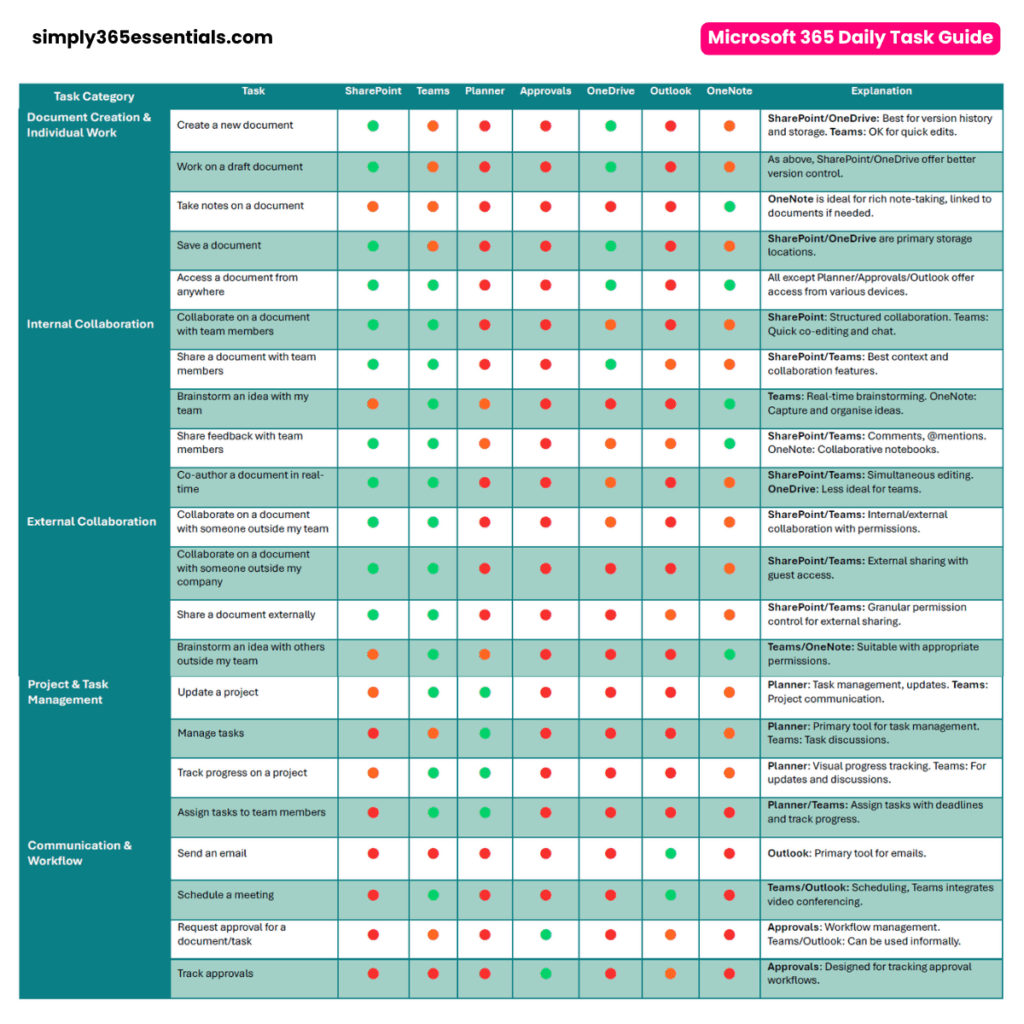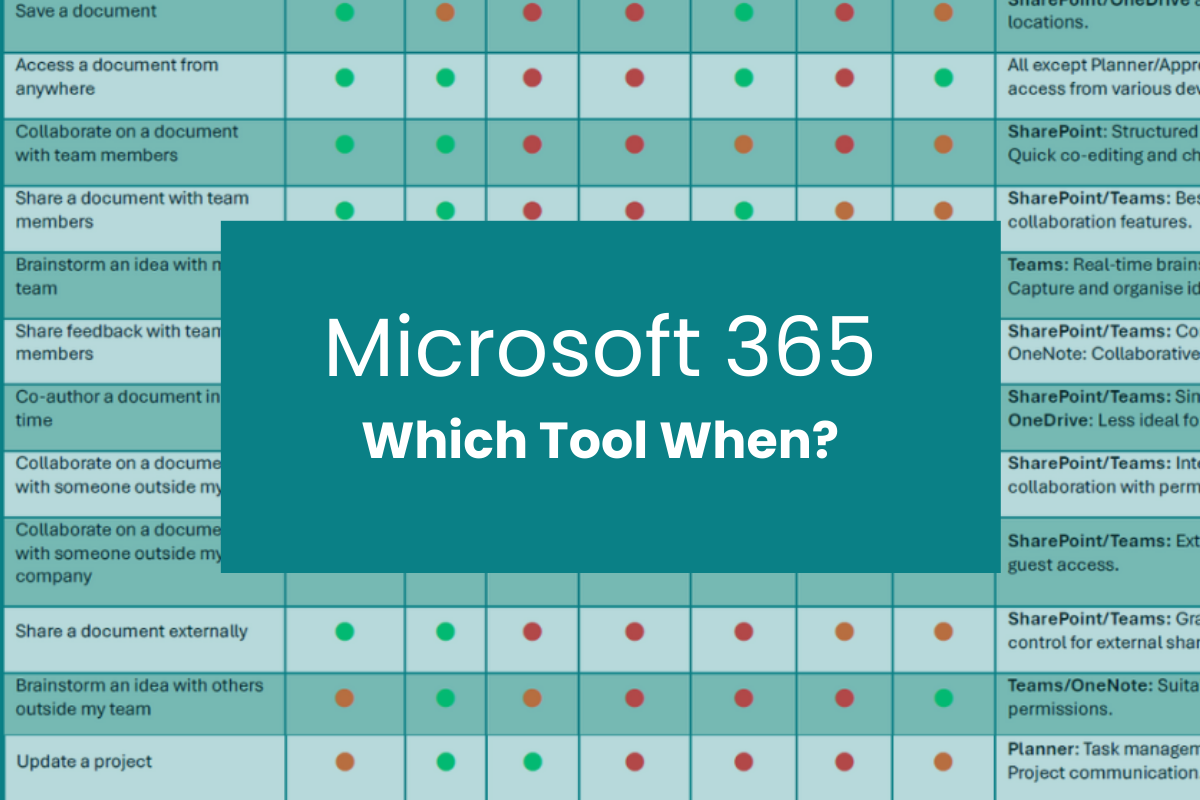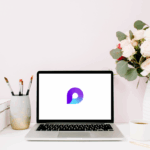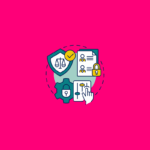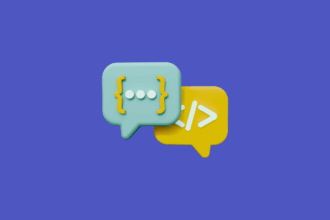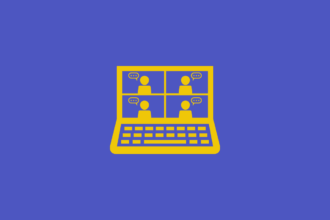Ever find yourself staring blankly at your Microsoft 365 app launcher, wondering which tool to use? If you’ve ever asked yourself, Microsoft 365 which tool when?”, you’re not alone. As a consultant, I see this all the time! Clients have access to this amazing suite of productivity apps, but they often don’t know how to leverage them effectively.
This post is your guide to understanding the strengths of each app – from SharePoint and OneDrive to Teams and Planner – so you can choose the right tool for every task and boost your productivity. Let’s dive in!
OneDrive: Your Personal Cloud Storage
Imagine OneDrive as your own personal hard drive in the cloud. It’s where you store, organise, and access your individual work files from anywhere, on any device.
How OneDrive Works
OneDrive seamlessly integrates with your Windows PC and other devices. When you save a file to your OneDrive folder, it’s automatically uploaded to the cloud. This means you can:
- Access your files from anywhere: Whether you’re at home, in the office, or on the go, your files are always available.
- Easily share files: Quickly share documents, photos, or videos with colleagues, friends, or family.
- Collaborate in real-time: Co-author documents with others using Office web apps.
- Safeguard your work: OneDrive provides version history and automatic backups, protecting your files from accidental deletion or computer crashes.
Tips for Keeping OneDrive Organised
OneDrive’s flexibility can lead to a disorganised mess if you’re not careful. Here’s how to keep your files tidy:
- Create a folder structure: Organise your files into folders and subfolders, just like you would on your computer. Use clear and descriptive names.
- Use the “Files On-Demand” feature: This allows you to see all your OneDrive files in File Explorer without actually downloading them to your computer, saving space.
- Take advantage of search: OneDrive has a powerful search function to quickly find any file.
- Use the “Recent” view: Easily access files you’ve recently worked on.
- Clean up regularly: Delete files you no longer need to free up space and reduce clutter.
OneDrive is Best For:
- Personal file storage: Your documents, photos, videos, and other important files.
- Individual work: Drafts, presentations, spreadsheets, and other files you’re working on independently.
- Sharing files with specific people: When you want to share a file with a colleague, friend, or family member.
- Syncing files across devices: Keeping your files up-to-date across your computer, phone, and tablet.
- Backing up important files: Protecting your work from loss or damage.
By following these tips, you can transform OneDrive from a potential source of frustration into a powerful tool for organising and accessing your files.
SharePoint: Your Team’s Collaborative Workspace
How SharePoint Works
SharePoint provides a centralised space for your team to:
- Store and organise files: Create document libraries to store and manage files with version history, metadata, and access controls.
- Collaborate on documents: Co-author documents in real-time, track changes, and manage versions seamlessly.
- Communicate and share information: Use news feeds, announcements, and team sites to keep everyone informed and connected.
- Manage projects: Organise tasks, track progress, and store project-related documents in a central location.
- Build an intranet: Create a hub for company-wide communication, news, policies, and resources.
Tips for Keeping SharePoint Organised
To avoid SharePoint becoming a confusing maze of information, follow these tips:
- Plan your site structure: Think about how your team works and create a logical structure for your SharePoint site, with clear navigation and organised document libraries.
- Use metadata effectively: Add tags, descriptions, and other metadata to documents to make them easy to find and filter.
- Establish naming conventions: Use consistent and descriptive names for files, folders, and sites to avoid confusion.
- Manage permissions: Control who has access to different areas of your SharePoint site to ensure security and confidentiality.
- Encourage team participation: Train your team on how to use SharePoint effectively and encourage them to contribute and keep information up-to-date.
SharePoint is Best For:
- Team collaboration: Working together on documents, projects, and initiatives.
- Document management: Storing, organising, and managing important files with version control and security.
- Intranet creation: Building a central hub for company-wide communication and resources.
- Project management: Organising tasks, tracking progress, and collaborating on project deliverables.
- Workflow automation: Streamlining processes like document approvals, feedback collection, and task management.
By following these tips and understanding SharePoint’s capabilities, you can create a highly effective and organised workspace for your team to thrive.
Teams: Your Communication and Collaboration Hub
Think of Microsoft Teams as your virtual office. It’s a dynamic space where you can connect with colleagues, chat, hold meetings, and collaborate on documents in real-time. However, Teams can sometimes become a bit chaotic, especially when it comes to file storage. Users often get confused about where their files are actually saved and how to best collaborate on them.
How Teams Works
Teams brings together a variety of communication and collaboration tools in one place:
- Chat: Communicate with colleagues instantly through individual or group chats.
- Meetings: Schedule and conduct online meetings with video conferencing, screen sharing, and recording capabilities.
- Calling: Make audio and video calls to colleagues and external contacts.
- Channels: Organise conversations and files within a team by topic or project.
- File Sharing: Share and collaborate on files within channels or chats, with integration with SharePoint and OneDrive.
Tips for Keeping Teams Organised
To avoid confusion and maintain a productive Teams environment:
- Structure your teams and channels: Create teams for specific projects or departments, and use channels to organise conversations and files within each team.
- Understand file storage: Files shared in channels are stored in the team’s SharePoint site, while files shared in chats are stored in the sender’s OneDrive.
- Use consistent naming conventions: Use clear and descriptive names for teams, channels, and files to avoid confusion.
- Manage notifications: Customise your notification settings to avoid being overwhelmed by alerts.
Teams is Best For:
Real-time communication: Quick chats, instant messaging, and video calls with colleagues.
- Online meetings: Conducting virtual meetings with screen sharing, recording, and collaborative features.
- Team collaboration: Working together on projects, sharing files, and communicating within channels.
- Quick document co-editing: Making quick edits and collaborating on documents in real-time.
- Running online events: Hosting webinars, training sessions, and other virtual events.
By following these tips and understanding how Teams functions, you can create a more organised and productive virtual workspace for your team.
Planner: Your Task Management Powerhouse
Think of Planner as your digital to-do list on steroids. It’s a simple yet powerful tool for managing tasks, collaborating with others, and keeping projects on track. And the best part? Microsoft is constantly improving Planner with new features and integrations, making it even more versatile and user-friendly. (As a consultant, I rely on Planner to manage all my projects, even assigning tasks to external clients!)
How Planner Works
Planner provides an intuitive interface for organising and tracking your work:
- Create Plans: Set up plans for different projects, initiatives, or even personal to-dos.
- Add Tasks: Break down your work into individual tasks with descriptions, due dates, and assignees.
- Organise with Buckets: Group tasks into buckets (like “To Do,” “In Progress,” and “Done”) to visualise your workflow.
- Collaborate with Others: Assign tasks to team members, share plans, and discuss progress in comments.
- Track Progress: Monitor your progress visually with charts and graphs, and receive notifications about upcoming deadlines.
Tips for Using Planner Effectively
To maximise your productivity with Planner:
- Use labels and categories: Categorise tasks with colorful labels to quickly identify priorities or types of work.
- Set realistic deadlines: Avoid overloading yourself or your team by setting achievable deadlines.
- Break down large tasks: Divide complex tasks into smaller, more manageable subtasks.
- Use the “Charts” view: Get a visual overview of your progress and identify potential bottlenecks.
Planner is Best For:
Managing individual tasks: Keeping track of your personal to-dos and deadlines.
- Collaborating on team projects: Assigning tasks, tracking progress, and communicating with team members.
- Visualising your workflow: Using Kanban boards to see the status of tasks at a glance.
- Managing simple projects: Organising and tracking tasks for projects with clear deliverables.
- Staying organised: Keeping your work organised and ensuring nothing falls through the cracks.
By incorporating these tips and exploring Planner’s features, you can streamline your task management, improve collaboration, and achieve greater productivity.
Approvals: Your Workflow Streamliner
You know that feeling when you’re waiting for someone to sign off on a document or approve a request, and it feels like it’s taking forever? That’s where Microsoft Approvals comes in. This often-overlooked app can significantly streamline your workflows, reduce bottlenecks, and bring much-needed efficiency to your approval processes. (Seriously, many organisations could dramatically improve their operations just by using Approvals!)
How Approvals Works
Approvals simplifies the process of getting things approved, whether it’s a document, expense report, or vacation request:
Create Approval Requests: Easily create requests with details about what needs approval, who needs to approve it, and any relevant attachments.
Send and Track Requests: Send requests directly to approvers and track their status in real-time. You’ll get notified when someone approves, rejects, or comments on a request.
Manage Approvals: Approvers can review requests, provide comments, and approve or reject them from any device.
Maintain an Audit Trail: Approvals keeps a record of all requests, approvals, rejections, and comments, providing a clear audit trail for compliance and accountability.
Tips for Using Approvals Effectively
Here’s how to make the most of Approvals:
- Define clear approval processes: Establish standardised approval workflows for different types of requests.
- Set deadlines: Include deadlines for each stage of the approval process to keep things moving.
- Use attachments: Attach relevant documents or information to provide context for approvers.
- Encourage adoption: Promote the use of Approvals across your organisation to streamline processes and improve efficiency.
Approvals is Best For:
- Document approvals: Getting sign-off on contracts, proposals, and other important documents.
- Expense reports: Streamlining the expense approval process and reducing reimbursement delays.
- Vacation requests: Managing employee time-off requests and ensuring proper approvals.
- Purchase orders: Automating the approval process for purchase requests and ensuring compliance.
- Any process requiring approval: From content reviews to budget requests, Approvals can help streamline any workflow that involves getting authorisation.
By implementing Approvals and optimising your approval processes, you can eliminate bottlenecks, improve efficiency, and free up valuable time for more strategic work.
Outlook: Your Communication Command Centre
While Teams has revolutionised internal communication, don’t discount Outlook just yet! It’s still a vital tool for most professionals, acting as a central hub for managing emails, scheduling, and contacts. Think of it as your communication command centre, and yes, with the right strategies, you can conquer that inbox and achieve the coveted inbox zero!
How Outlook Works
- Email: Send, receive, and organise emails with folders, rules, and categories.
- Calendar: ScOutlook provides a comprehensive suite of features to manage your digital communications: hedule appointments, meetings, and events, and manage shared calendars.
- Contacts: Store and organise contact information, including names, email addresses, phone numbers, and notes.
- Tasks: Create and manage tasks, set reminders, and track your progress.
- Notes: Jot down quick notes and ideas for later reference.
Tips for Using Outlook Effectively
To maximise your productivity and minimise email overload:
- Organise your inbox: Use folders, rules, and categories to sort and prioritise emails.
- Manage your time: Schedule dedicated time for checking and responding to emails, rather than constantly reacting to notifications.
- Use the calendar effectively: Schedule meetings, block out focus time, and set reminders to stay on top of your schedule.
- Leverage contact management: Keep your contacts organised and easily accessible.
Outlook is Best For:
- Formal communication: Sending professional emails to clients, partners, or external stakeholders.
- Managing your schedule: Scheduling meetings, appointments, and events, and keeping track of your commitments.
- Organising your contacts: Maintaining a central repository of contact information.
- Tracking tasks and to-dos: Creating and managing tasks with deadlines and reminders.
- Archiving important information: Storing emails and attachments for future reference.
While Teams is excellent for internal collaboration and quick communication, Outlook remains a vital tool for managing your broader communication needs and maintaining a professional presence.
OneNote: Your Infinite Digital Notebook
If you’re someone who loves taking notes, brainstorming ideas, or just needs a place to keep track of everything, OneNote is your digital haven. Think of it as an endless notebook where you can capture your thoughts, organise information, and collaborate with others. (It’s definitely my personal favourite in the Microsoft 365 suite – I use it for meeting notes, AI brainstorming, and storing all sorts of information for easy retrieval!)
How OneNote Works
OneNote provides a flexible and free-form canvas for capturing and organising your thoughts:
- Create Notebooks: Organise your notes into separate notebooks for different projects, subjects, or areas of interest.
- Add Sections and Pages: Divide your notebooks into sections and pages to further structure your notes.
- Take Notes in Various Formats: Type, write, draw, or even record audio and video notes directly within OneNote.
- Add Rich Content: Insert images, links, tables, and even files to enhance your notes.
- Collaborate with Others: Share notebooks with colleagues or friends to brainstorm ideas, take meeting notes together, or work on projects collaboratively.
Tips for Using OneNote Effectively
To unlock OneNote’s full potential:
- Use tags for organisation: Tag important notes with keywords or categories to easily find them later.
- Create templates: Develop templates for common note-taking scenarios, like meeting notes or project plans.
- Use the search function: Quickly find any note or information within your notebooks with the powerful search feature.
- Explore the mobile app: Access and capture notes on the go with the OneNote mobile app.
OneNote is Best For:
- Note-taking: Capturing meeting notes, lecture notes, or any other type of information you want to record.
- Brainstorming: Generating ideas, sketching concepts, and collaborating with others on creative projects.
- Organising information: Creating a central repository for research, articles, web pages, and other resources.
- Project planning: Outlining project plans, tracking tasks, and storing project-related notes and documents.
- Personal knowledge base: Building a personal knowledge base of information, ideas, and insights.
By embracing OneNote’s versatility and features, you can transform the way you capture, organise, and access information, ultimately boosting your productivity and creativity.
Choose the Right Tool, Unleash Your Productivity
Navigating the world of Microsoft 365 can feel overwhelming, but by understanding the strengths of each app, you can unlock its true potential. Whether you’re collaborating on documents in SharePoint, chatting with colleagues in Teams, managing tasks in Planner, streamlining approvals, staying organised with Outlook, or capturing ideas in OneNote, the right tool can make all the difference.
Your Microsoft 365 Cheat Sheet
To help you choose the right tool for every task, I have created a handy infographic that summarises the key features and best uses of each app. You will find this below.