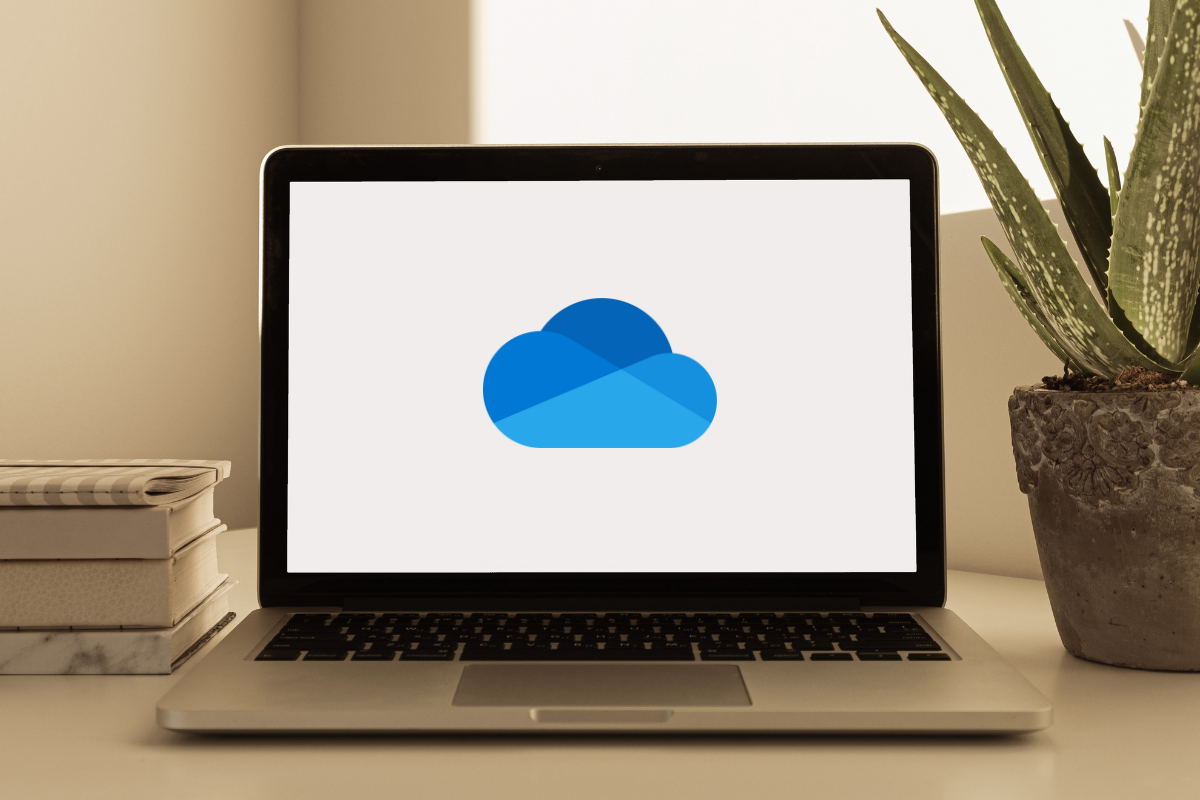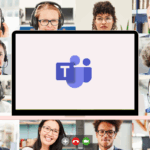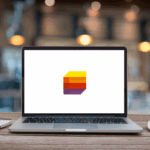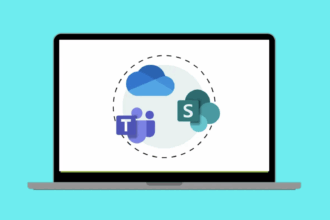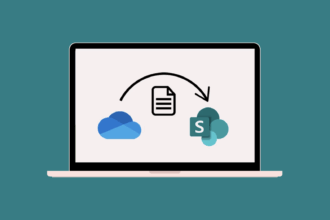In my years of navigating the digital landscape, one consistent need for individuals and teams has been a reliable and accessible way to store and manage files. Microsoft OneDrive has consistently proven to be a cornerstone solution in this area. If you’re new to OneDrive or just beginning to explore its capabilities, understanding its fundamental purpose and features is the first step to unlocking seamless file access and collaboration.
This guide will clearly explain what Microsoft OneDrive is all about, why it’s an essential tool in today’s digital world, its key features you’ll use regularly, and a straightforward path to get you managing and sharing your files effectively.
What Exactly Is Microsoft OneDrive For?
At its core, Microsoft OneDrive is a cloud-based personal file storage and synchronisation service. Think of it as your secure digital filing cabinet in the cloud, allowing you to access your files from virtually any device, anywhere with an internet connection. Specifically, OneDrive enables you to:
- Securely Store Your Files: Keep your important documents, photos, videos, and other files safe and backed up in the cloud. I’ve always appreciated the peace of mind knowing my critical files are protected.
- Access Files From Any Device: Whether you’re working on your desktop computer, laptop, tablet, or smartphone, your files are always within reach. This has been incredibly convenient for accessing information on the go.
- Share Files Easily: Quickly and securely share files and folders with colleagues, friends, or family, eliminating the need for large email attachments. I’ve used this countless times to share documents for review.
- Collaborate in Real-Time: Allow others to view and even edit your shared documents simultaneously, fostering seamless teamwork on projects. This has significantly streamlined collaborative document creation for me.
- Synchronise Files Across Devices: Keep your files consistent across all your devices. When you make a change on one device, it automatically updates on all others connected to your OneDrive account. This ensures you’re always working with the latest version.
Whether you need a secure place to back up your personal documents, a convenient way to access work files remotely, or a platform for seamless file sharing and collaboration, OneDrive provides the essential tools.
Why Should You Embrace Microsoft OneDrive?
Having used various file storage solutions over the years, OneDrive stands out for its reliability and integration:
- Accessibility and Convenience: Access your files anytime, anywhere, from any device with an internet connection. This flexibility is invaluable in today’s mobile work environment.
- Data Security: Microsoft provides robust security measures to protect your files stored in OneDrive, offering peace of mind that your data is safe.
- Seamless Integration: OneDrive is deeply integrated with the Microsoft 365 suite, making it easy to save files directly from apps like Word, Excel, and PowerPoint, and to share them via Outlook and Teams.
- Collaboration Made Easy: Sharing and co-editing features simplify teamwork, allowing multiple people to work on the same files simultaneously.
- Version History: OneDrive automatically saves previous versions of your files, allowing you to easily revert to an earlier state if needed. This has saved me from accidental data loss on more than one occasion.
Key Building Blocks of Microsoft OneDrive
To get started effectively with Microsoft OneDrive, it’s helpful to understand these fundamental components:
Your OneDrive Folder: When you install the OneDrive desktop app, a dedicated OneDrive folder is created on your computer. Files and folders you place in this folder are automatically synchronised with your cloud storage. This provides seamless access to your files whether you’re online or offline.
Cloud Storage: This is the online space where your files are stored. You can access your cloud storage through a web browser or the OneDrive mobile app.
File and Folder Sharing: OneDrive allows you to share individual files or entire folders with others. You can control the level of access you grant (view only or edit) and choose whether to share with specific people or anyone with a link.
Sync Status Icons: The OneDrive desktop app uses icons to indicate the synchronisation status of your files and folders (e.g., syncing, synced, error). Understanding these icons helps you ensure your files are properly backed up and up-to-date.
Version History: As mentioned earlier, OneDrive keeps track of previous versions of your files, allowing you to view, restore, or compare earlier iterations.
A Beginner’s Path to OneDrive Proficiency
Here’s a straightforward learning path to help you get comfortable and productive with Microsoft OneDrive:
- Understand the Basics: Familiarise yourself with how to access OneDrive through your web browser and, if applicable, install the OneDrive desktop and mobile apps. Understand the core purpose: secure cloud storage, file access, and sharing.
- Manage Your Files and Folders:
- Upload Files and Folders: Learn how to upload files and entire folders to your OneDrive cloud storage using both the web interface and the desktop app (simply dragging and dropping into your OneDrive folder).
- Organise Your OneDrive: Create folders to organise your files logically, just like you would on your local computer.
- Rename and Move Files/Folders: Learn how to rename and move files and folders within your OneDrive.
- Master File Sharing:
- Share with Specific People: Understand how to share files and folders with specific individuals, requiring them to sign in to access the content. Learn how to manage permissions (view or edit).
- Share with a Link: Learn how to create shareable links that allow anyone with the link to view (or edit, if you choose) the content. Understand the implications of this type of sharing.
- Manage Sharing Permissions: Learn how to modify or revoke sharing permissions you’ve granted.
- Utilise Synchronisation:
- Understand Sync Status: Pay attention to the sync status icons in your desktop app to ensure your files are synchronising correctly.
- Manage Synced Folders: Learn how to choose which OneDrive folders are synchronised to your computer using the “Choose folders” option in the OneDrive settings. This is particularly useful if you have a lot of files and want to save local storage space.
- Explore Version History: Learn how to access and restore previous versions of your files.
- Integrate with Microsoft 365 Apps: Practice saving files directly to OneDrive from apps like Word, Excel, and PowerPoint. Explore how to attach OneDrive files to Outlook emails and share them within Teams.
By following these steps and actively using OneDrive for your file storage and sharing needs, you’ll quickly become proficient in leveraging its capabilities.
Your Journey to Seamless File Access Starts Now: Embrace Microsoft OneDrive!
Microsoft OneDrive provides a fundamental service for managing your digital life, whether for personal or professional use. Its ease of access, robust security, and seamless integration with the Microsoft 365 ecosystem make it an indispensable tool for anyone who works with files across multiple devices or collaborates with others.
Don’t wait to start taking advantage of the benefits OneDrive offers. Begin by installing the desktop and mobile apps, start organising your files in the cloud, and explore the simple yet powerful sharing features.
Ready to unlock seamless file access and sharing? Start using Microsoft OneDrive today! Search for “OneDrive beginner tutorial,” “sharing files with OneDrive,” “understanding OneDrive sync,” and “OneDrive version history” to find more detailed guides and videos to support your learning journey. Embrace the convenience and security of OneDrive and experience a more efficient way to manage your digital world. You’ll soon wonder how you managed without it.