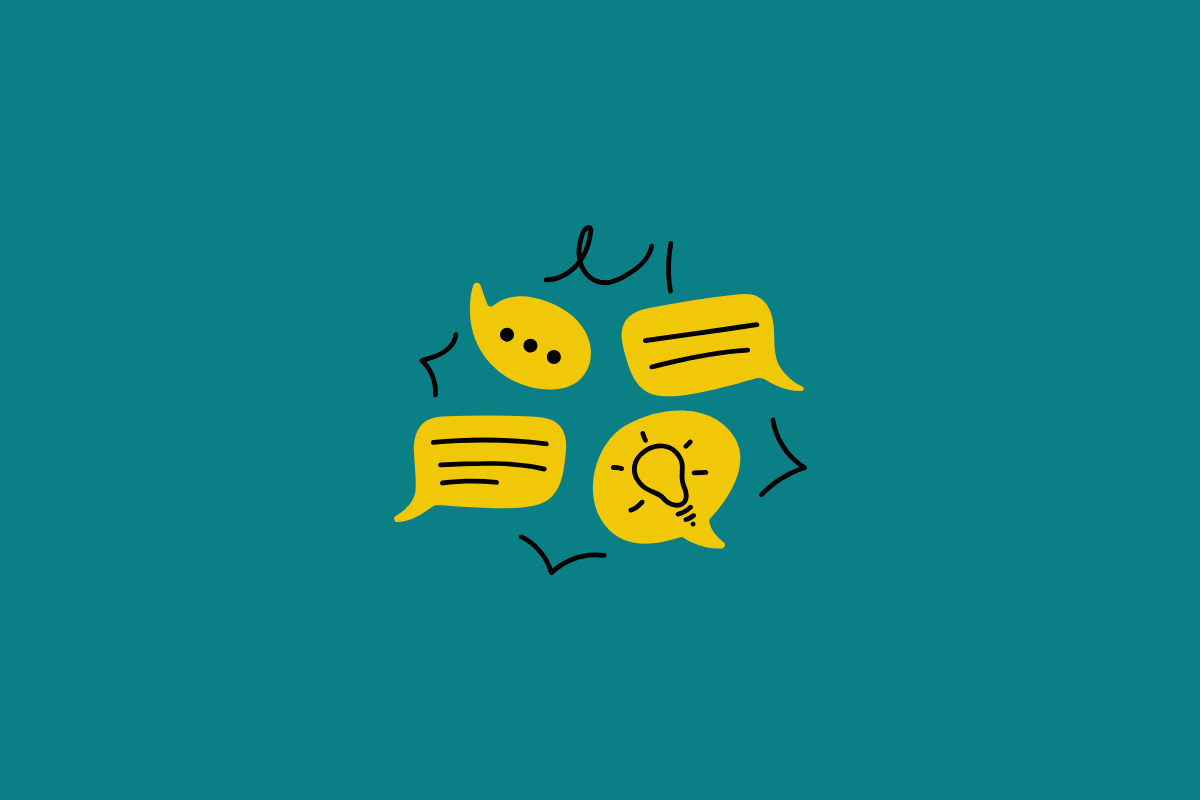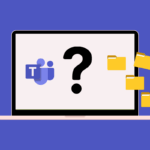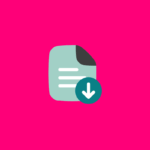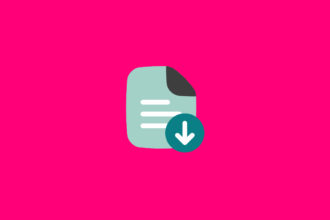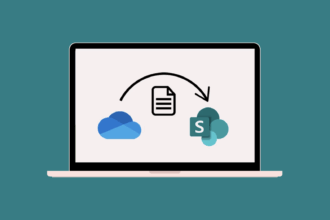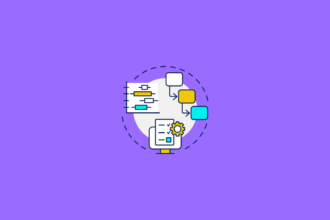Over my years navigating the Microsoft 365 landscape, I’ve noticed a common stumbling block: the terms “sharing” and “collaborating” are often used interchangeably, but they represent distinct levels of access and interaction with your files. I vividly recall a project manager I worked with who confidently “shared” a critical document with their team, only to find that no one else could actually edit it. Frustration ensued, deadlines loomed, and it all stemmed from a misunderstanding of sharing permissions.
It’s crucial to grasp the nuances of how sharing works in Microsoft 365 to ensure seamless teamwork and avoid these kinds of roadblocks. Let’s break down the different levels of access and how they facilitate true collaboration.
Sharing: Granting Access, Not Necessarily Editing Rights
At its core, “sharing” in Microsoft 365 is about granting others the ability to view your files and folders. However, the extent of their interaction beyond viewing depends entirely on the permissions you assign when sharing. Think of it like lending someone a book – you’re giving them access to read the content, but that doesn’t automatically give them the right to rewrite chapters!
Here are the key permission levels you’ll encounter when sharing in OneDrive and SharePoint:
- View: This is the most basic level. Users with “view” permissions can open and read the document or see the files within a folder, but they cannot make any changes. This is useful when you need to disseminate information without allowing modifications.
- Comment: This permission level allows users to view the document and add comments or annotations. This is great for providing feedback without directly altering the content. I’ve found this particularly helpful during review stages of documents.
- Edit: This permission grants users the ability to open, view, and make changes to the document or the files within a folder. This is essential for true co-authoring and collaborative work.
Collaborating: Working Together in Real-Time
“Collaborating” takes sharing a step further. It implies a dynamic and interactive process where multiple people can work on the same document simultaneously, contributing their ideas and expertise in real-time. Microsoft 365 excels in facilitating this through features like co-authoring.
Co-authoring allows several individuals to open and edit a Word document, Excel spreadsheet, or PowerPoint presentation at the same time. You can see each other’s changes as they happen, making it incredibly efficient for brainstorming, drafting, and refining content together. I’ve been in countless virtual meetings where co-authoring a document live has saved us hours of back-and-forth emailing and version control headaches.
Best Practices for Effective Sharing and Collaboration
To ensure your team can work together smoothly and avoid permission-related frustrations, here are some best practices I’ve learned over the years:
- Be Intentional with Permissions: Before you share, take a moment to consider the level of access the recipient truly needs. Do they just need to read it? Should they be able to provide feedback? Or do they need to actively contribute to the content? Choose the permission level accordingly.
- Use Specific People Sharing: Whenever possible, share directly with the specific individuals or Microsoft 365 groups who need access. Avoid using “Anyone with the link” unless absolutely necessary and you understand the implications for broader accessibility.
- Educate Your Team on Permission Levels: Make sure your team understands the difference between “view,” “comment,” and “edit” permissions. A quick explainer can prevent a lot of confusion.
- Leverage Microsoft 365 Groups for Team Collaboration: When working with a team on an ongoing project, using a Microsoft 365 Group connected to a Teams team or SharePoint site is often the most efficient way to manage permissions. You can grant the entire group the necessary access once, and new members automatically inherit those permissions.
- Understand Link Settings: When sharing via a link, be aware of the different link types (e.g., “Anyone with the link,” “People in [Your Organisation] with the link,” “Specific people”). Each has different implications for who can access the file.
- Regularly Review Sharing Permissions: Especially for sensitive documents or long-term projects, it’s good practice to periodically review who has access and adjust permissions as needed.
By understanding the distinction between simply sharing and enabling true collaboration through appropriate permissions and features like co-authoring, you can empower your team to work together effectively in Microsoft 365, just like that project manager I mentioned eventually did – with a little guidance on the power of the right sharing settings!