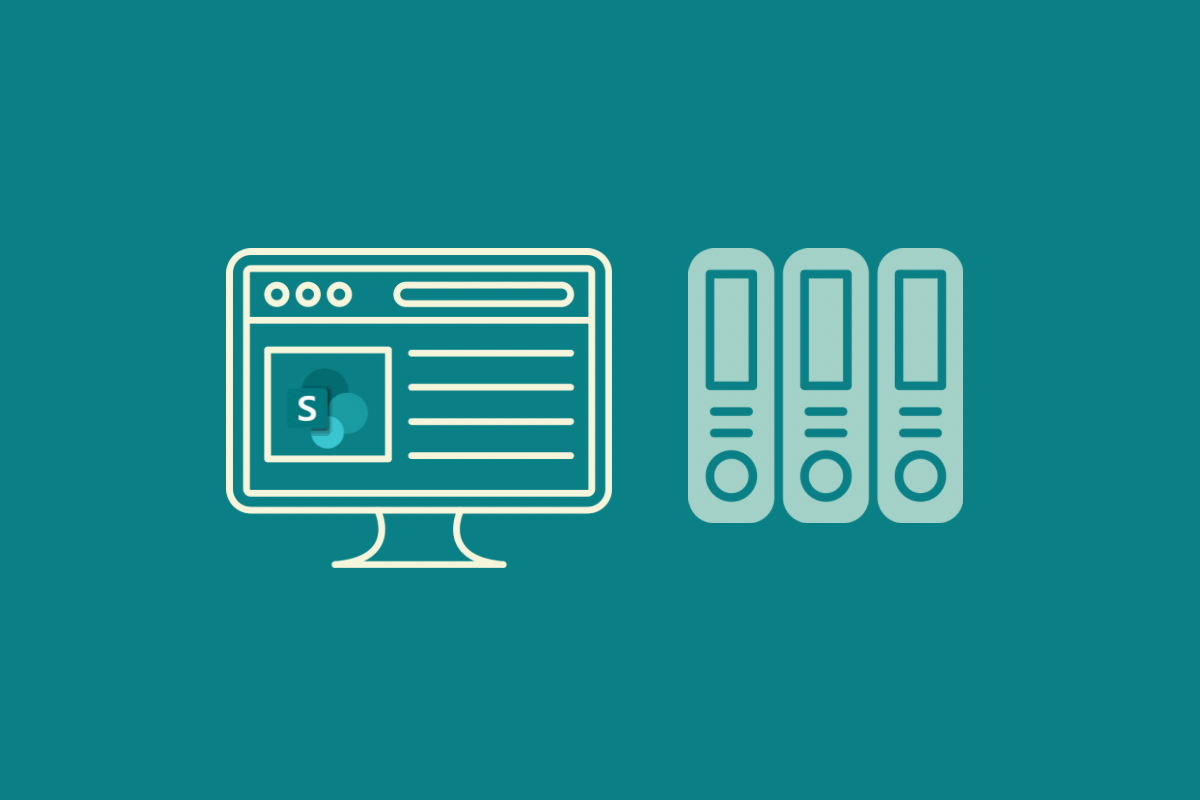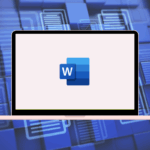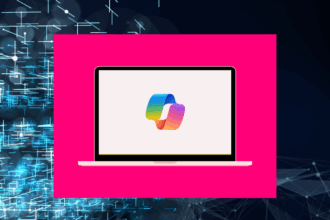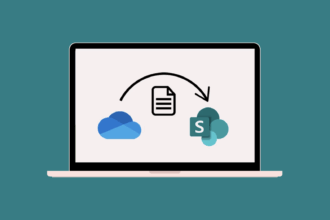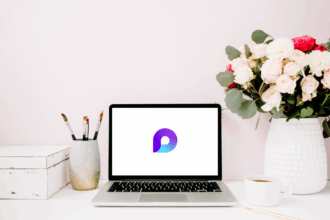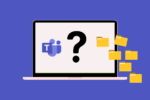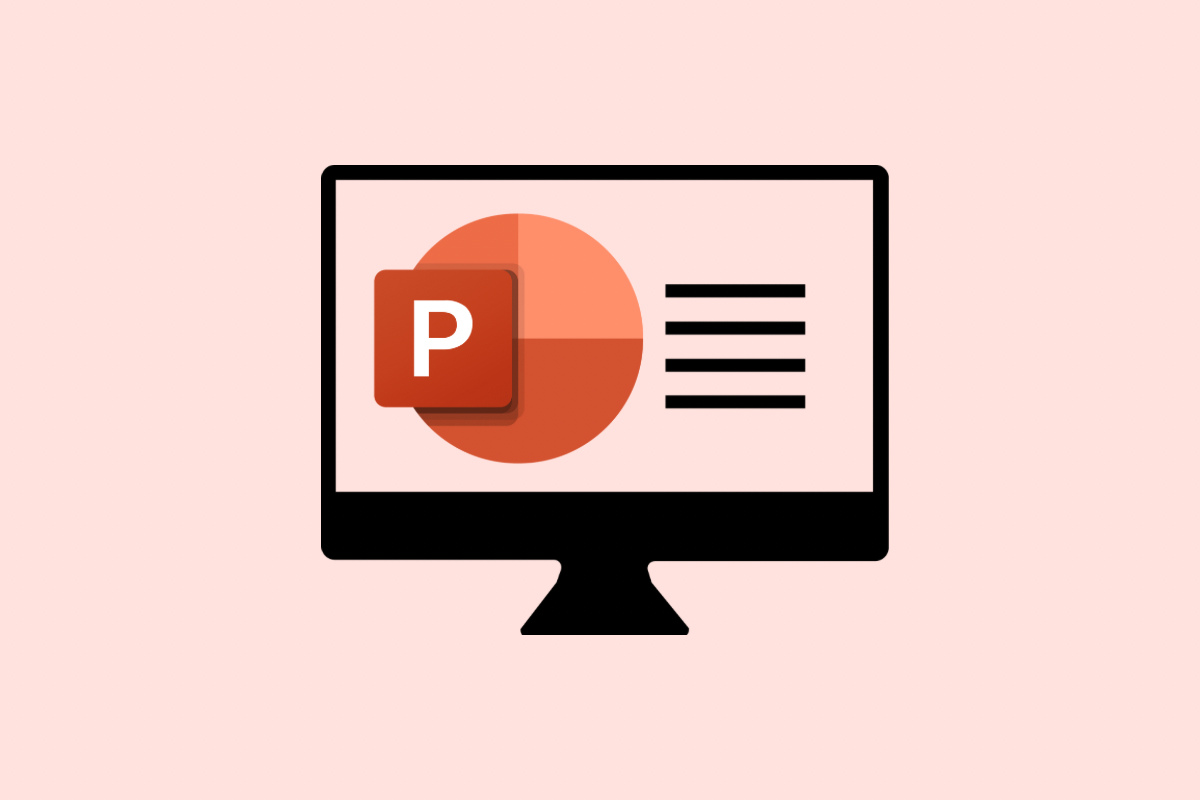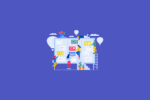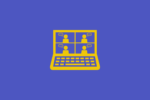If you’re new to SharePoint, you might have heard people talk about “sites” and “libraries” — but what do these terms actually mean? And more importantly, how do they fit into the way you work every day?
Let’s break it down in a simple, straightforward way.
What is a SharePoint Site?
Think of a SharePoint site as a digital workspace. It’s a container that holds everything your team needs to collaborate: document libraries, lists, pages, news, and apps.
Every site has its own structure, permissions, and content. Depending on how your organisation is set up, you might have one site for your whole team, or you might have a separate site for each department, project, or client.
Examples of SharePoint Sites:
- A Marketing Team Site that stores campaigns, templates, and reports.
- A Project Site for a new product launch.
- A Communications Site for company-wide news and announcements.
What is a Document Library?
A document library is a special place within a site where you store files — like Word documents, Excel spreadsheets, PDFs, images, and more.
Libraries are more powerful than just a basic file folder structure. They allow you to:
- Add metadata (extra details) to files for better organisation.
- Control who can view, edit, or delete files.
- See file version history.
- Collaborate on files in real time with others.
Think of a document library like an upgraded version of a shared folder — only smarter and more secure.
How Sites and Libraries Work Together
- A site can have one or many document libraries.
- Each library can have folders, but you don’t have to use folders — you can organise files using metadata instead.
- You can control permissions separately for the site and each library.
In short, sites are your spaces for collaboration, and libraries are where your content lives.
SharePoint Sites and Libraries: Glossary
| Term | Definition |
|---|---|
| Site | A workspace in SharePoint where content like files, lists, pages, and apps are stored. |
| Document Library | A special type of list for storing files and related metadata. |
| Metadata | Information about a file (e.g., document type, project name, department) used to organise and filter documents. |
| Folder | A container within a library used to group files together; traditional way of organising files. |
| Version History | A feature that keeps track of changes to documents, allowing users to view or restore previous versions. |
| Permissions | Settings that control who can access or edit content within a site or library. |
| Communication Site | A site type used for broadcasting information to a broad audience. |
| Team Site | A site type designed for collaboration among a specific group of users. |
| List | A way to store structured data in SharePoint, like tasks or contacts. |
| Web Part | A building block you can add to SharePoint pages to display content, like document libraries or calendars. |
Basic Scenarios for Creating and Using Document Libraries
Here are some common situations where you would create and use a document library:
Team Collaboration
Scenario: Your team needs a central place to store project documents.
- Create a document library called “Project Documents.”
- Add columns for Project Name, Document Type, and Due Date.
- Set permissions so only your team can access it.
Policies and Procedures Repository
Scenario: Your organisation wants a single source of truth for policies.
- Create a “Policies” library.
- Add metadata like Department and Policy Type.
- Use version history to track updates over time.
Client or Vendor File Sharing
Scenario: You need to share contracts and invoices with external partners.
- Create a “Client Files” library.
- Use sharing links or set external access permissions.
- Organise files with client names and project codes.
Managing Templates
Scenario: Your marketing team uses standard templates for brochures and presentations.
- Create a “Marketing Templates” library.
- Tag templates with type (brochure, email, social post).
- Lock files so only specific owners can update them.
Archiving Completed Projects
Scenario: You want to archive finished projects without cluttering active workspaces.
- Create a “Project Archives” library.
- Move completed project folders here.
- Set read-only permissions to prevent accidental changes.
Quick Reference Guide: Sites vs Libraries
| Feature | SharePoint Site | Document Library |
| Purpose | Workspace to collaborate, store content, and manage resources | Storage and management of files and documents |
| Examples | Team site, project site, communication site | Policies library, project documents, client files |
| Content Types | Pages, lists, libraries, apps | Files like Word docs, Excel sheets, PDFs, images |
| Permissions | Set at the site level, applies to everything inside unless broken | Set separately for each library if needed |
Final Thoughts
Understanding sites and libraries in SharePoint is foundational to getting the most out of it. Once you grasp that a site is your workspace and a library is where your files live, you’ll start seeing how SharePoint can help you organise, collaborate, and work smarter.
Next time you’re starting a project, setting up a new team, or organising company content, think about how a new site or library could make life easier — and more efficient — for everyone involved.
Tip: Start small. Create one well-structured library first, then build from there. SharePoint shines when it’s simple and easy to use!