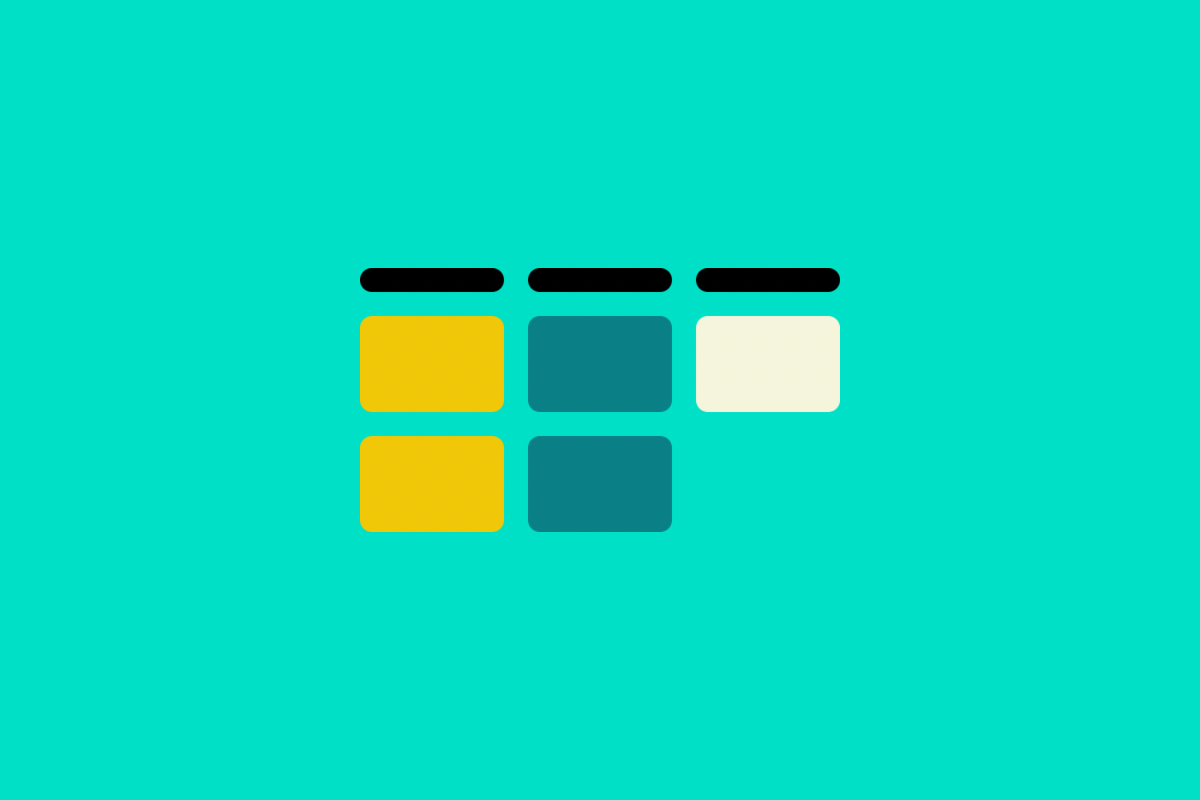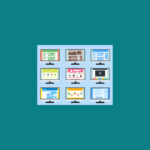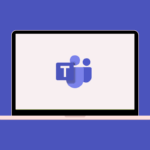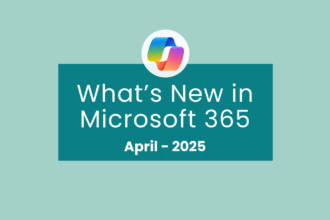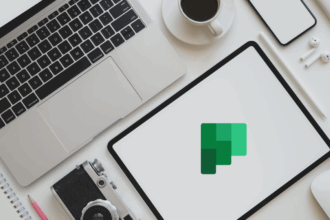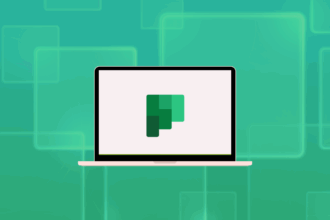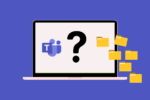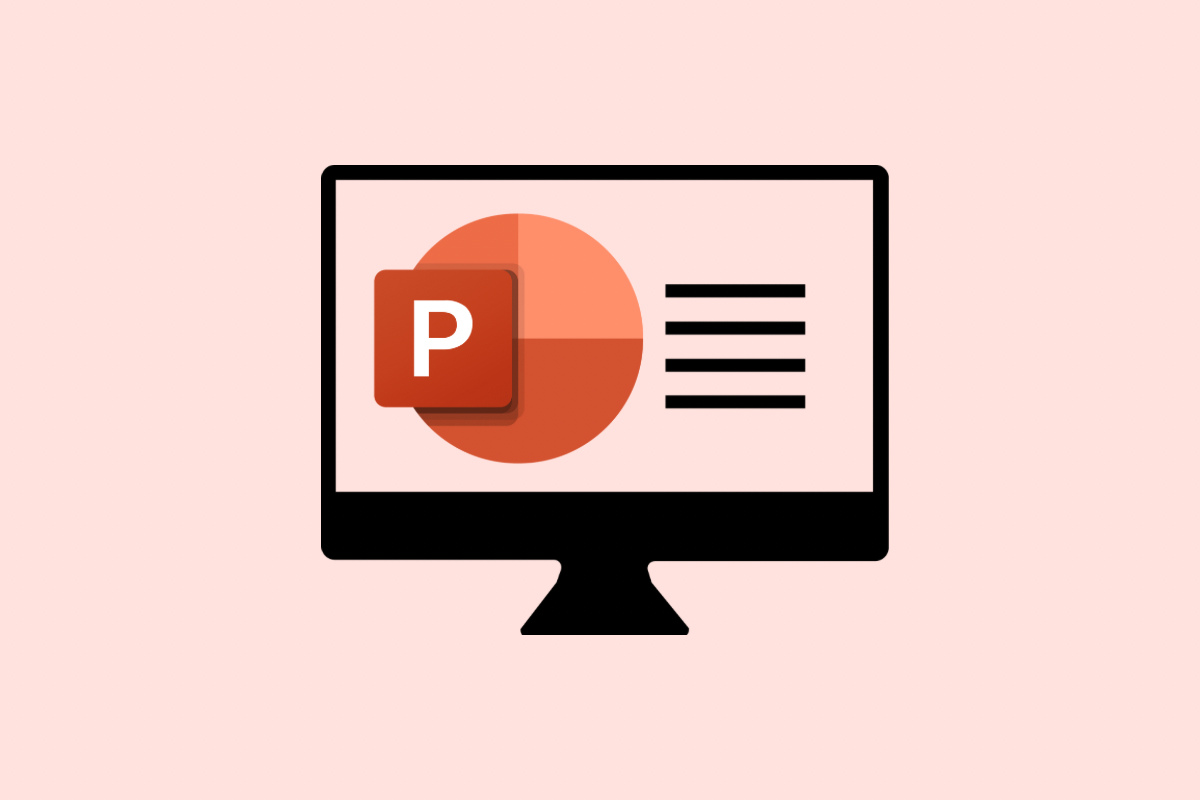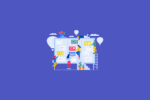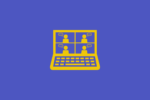Over the years, I’ve seen countless teams struggle with managing tasks and projects. Often, the issue isn’t a lack of effort, but a lack of a clear and organised workflow. That’s where Microsoft Planner truly shines. It’s more than just a task management tool; it’s a central hub that, when integrated with other Microsoft 365 apps, can significantly enhance team productivity.
I remember one instance with a marketing team who were drowning in spreadsheets and endless email threads trying to coordinate campaigns. Implementing Planner and showing them how it could connect with their existing tools was exactly what they needed. They went from feeling overwhelmed to having a clear overview of their progress and responsibilities.
In this post, I’ll share five practical workflow examples using Microsoft Planner and its integrations that you can implement in your own teams to achieve similar results.
Content Creation and Approval Workflow (Planner & SharePoint)
For teams that handle a lot of content, like marketing or communications, keeping track of drafts, reviews, and approvals can be chaotic. Integrating Planner with SharePoint provides a structured solution.
Workflow
- A new content idea is added as a task in Planner.
- The task includes details like the content type, deadline, and assigned writer.
- The writer uploads the draft document to a designated SharePoint library and links it to the Planner task.
- Reviewers are assigned to the task. Once they’ve reviewed the document in SharePoint, they update the task status in Planner (e.g., “Ready for Approval”).
- The approver is notified and can approve the content directly from the Planner task (by clicking the linked SharePoint file) and mark the task as “Completed.”
Integration Benefit
Centralised document storage in SharePoint ensures everyone is working on the latest version, while Planner provides clear visibility into the content creation lifecycle. I’ve found this especially useful for teams collaborating on large documents with multiple stakeholders.
Customer Inquiry Management (Planner & Outlook)
Managing customer inquiries efficiently is crucial for any business. By connecting Planner with OuWhen to Use Outlook?tlook, you can ensure no query slips through the cracks.
Workflow
- When a customer email arrives in a shared Outlook inbox, it can be flagged or moved to a specific folder.
- Using Power Automate (which seamlessly integrates with these apps), a new task is automatically created in a designated Planner plan. The email subject becomes the task title, and the email body can be added to the task notes.
- The task is assigned to the appropriate team member in Planner.
- The team member addresses the inquiry and updates the task status in Planner.
- Once resolved, the task is marked as “Completed,” and the team member can respond to the customer directly from Outlook.
Integration Benefit
This workflow ensures all customer inquiries are tracked in Planner, preventing them from getting lost in email inboxes. It also provides a clear audit trail of who is handling which inquiry and its current status. I’ve seen this drastically improve response times for support teams.
Project Task Management and Progress Tracking (Planner & Teams)
TeamTeams Fundamentalss is often the central hub for communication, and integrating Planner directly into a Teams channel makes project management seamless.
Workflow
- Create a Planner tab within your project’s Teams channel.
- Break down the project into individual tasks within Planner, assigning them to team members with due dates.
- Team members can update their task progress directly within the Teams interface.
- Use Planner’s charts and board views within Teams to track overall project progress and identify any roadblocks.
- Team discussions related to specific tasks can happen directly within the Teams channel, keeping communication contextual.
Integration Benefit
Having Planner integrated into Teams keeps project tasks visible within the team’s primary communication space. It reduces the need to switch between apps, making it easier for everyone to stay informed and on track. I’ve found this particularly effective for agile teams working on iterative projects.
Meeting Action Item Management (Planner & Outlook/Loop)
Ever leave a meeting with a list of action items that disappear into the ether? Integrating Planner with Outlook or Loop can solve this. For those used to working in Outlook there is an option below, however I’d encourage you to explore Loop.
Workflow (with Outlook)
- During a meeting, action items are noted down in the meeting minutes in Outlook or a shared document.
- After the meeting, these action items are quickly created as tasks in a dedicated Planner plan (either manually or through a Power Automate flow triggered by a specific keyword in the meeting minutes).
- Tasks are assigned to responsible individuals with due dates.
- Reminders can be set in Planner, which will appear in Outlook.
Workflow (with Loop)
- Action items are collaboratively documented in a Loop page during the meeting.
- Individual action items can be directly converted into Planner tasks from within the Loop page, assigning owners and due dates.
- The Loop component stays linked to the Planner tasks, providing a live overview of progress.
- Integration Benefit: This ensures that action items from meetings are not forgotten and are actively tracked through to completion. Using Loop takes this a step further by making the action item creation and tracking a more collaborative and dynamic process. I’ve found this invaluable for ensuring accountability after important discussions.
Onboarding New Team Members (Planner & Loop/SharePoint)
Onboarding new team members requires a structured approach. Using Planner in conjunction with Loop or SharePoint can create a smooth and comprehensive experience.
Workflow (with Loop)
- Create a comprehensive onboarding checklist in a Loop page, outlining all necessary steps, resources, and introductions.
- Convert individual items on the checklist into Planner tasks, assigning them to the new team member, their buddy, or relevant HR personnel with clear due dates.
- Link relevant onboarding documents and resources (stored in SharePoint) directly within the Loop page and the Planner tasks.
- Track the progress of each onboarding task in Planner.
Workflow (with SharePoint)
- Store all onboarding materials (handbooks, training documents, access request forms) in a dedicated SharePoint site.
- Create a Planner plan with tasks representing each stage of the onboarding process (e.g., “Complete HR paperwork,” “Attend team introduction meeting,” “Set up workstation”).
- Link relevant SharePoint documents to each Planner task.
- Assign tasks to the new team member and relevant stakeholders (e.g., IT for access setup, team lead for introductions).
- Integration Benefit: This provides a clear roadmap for new hires and ensures all necessary steps are completed. Integrating with Loop offers a more dynamic and collaborative onboarding experience, while SharePoint provides a central repository for all onboarding resources. I’ve seen this significantly reduce the anxiety and administrative burden associated with bringing new people into a team.
By leveraging the power of Microsoft Planner and its seamless integrations with other Microsoft 365 applications, you can create efficient and effective workflows that streamline your team’s work, improve collaboration, and ultimately boost productivity. Experiment with these examples and adapt them to your specific needs – you might be surprised at the positive impact it can have!