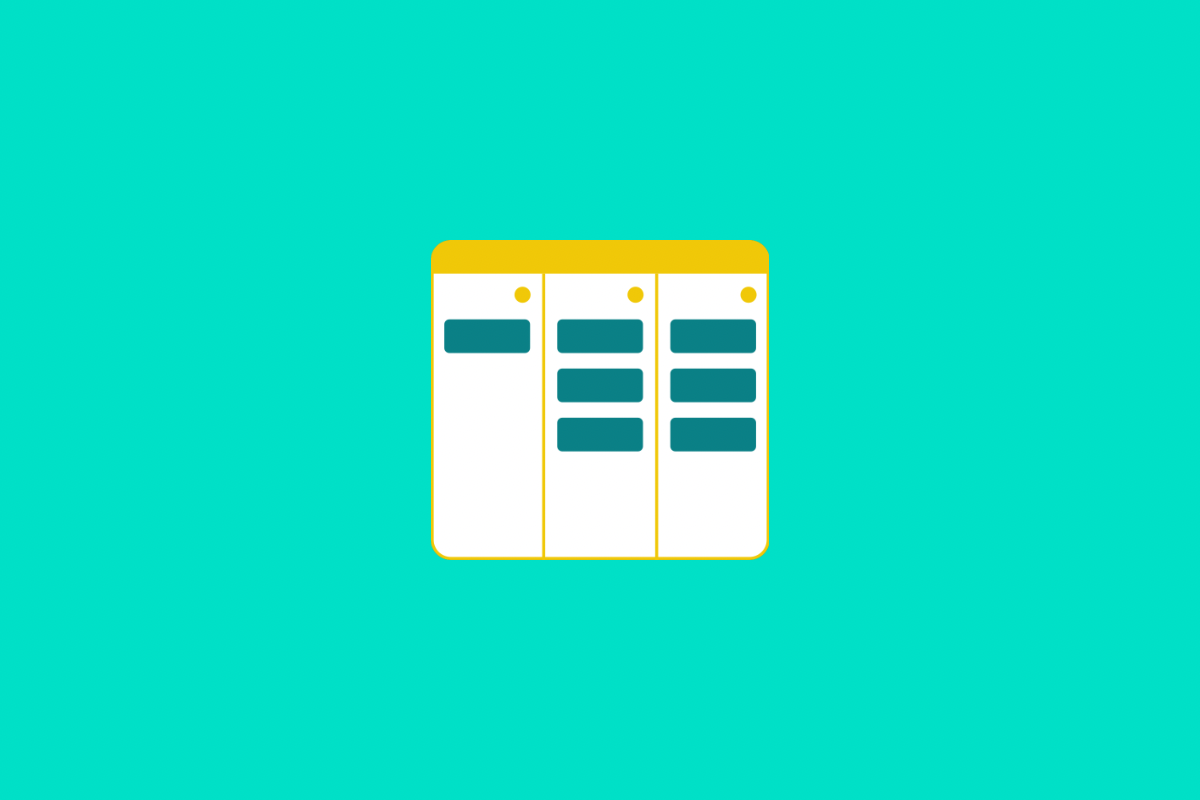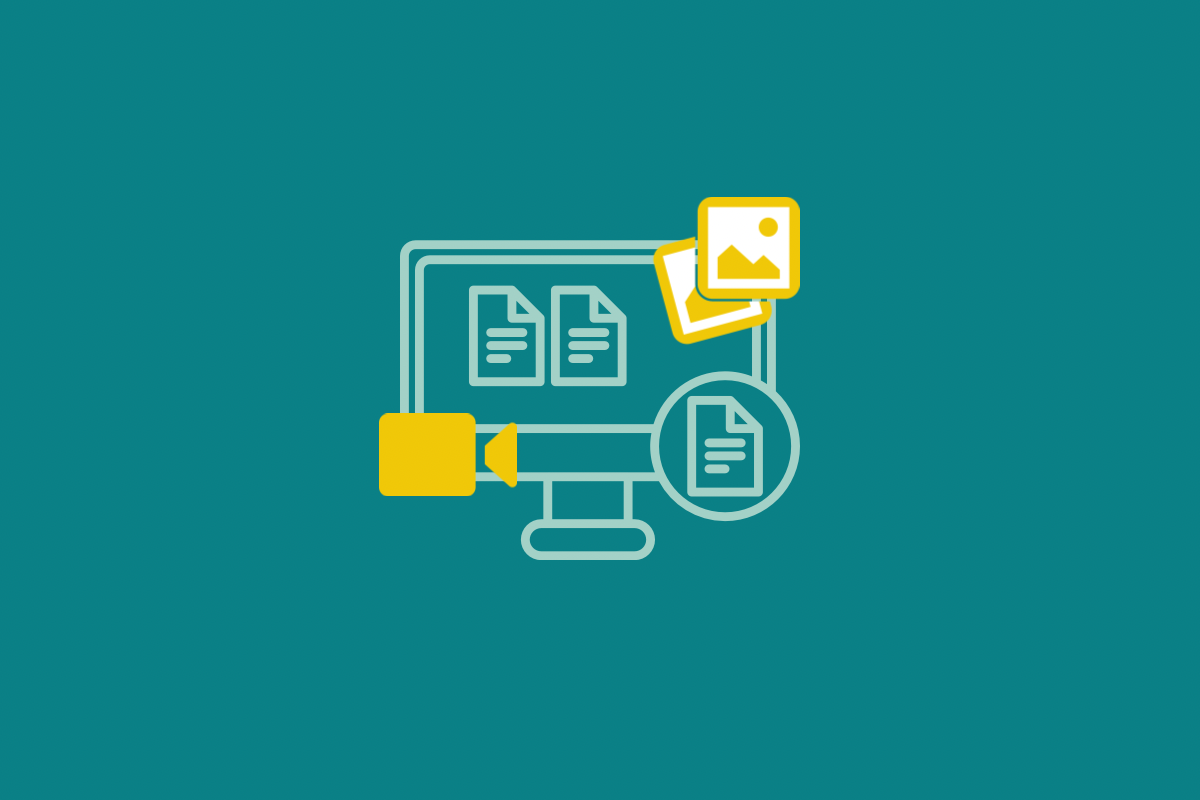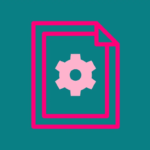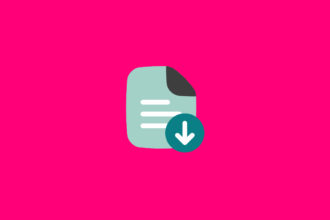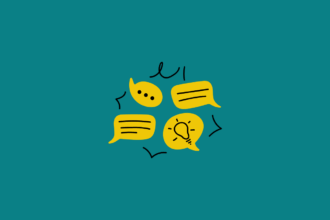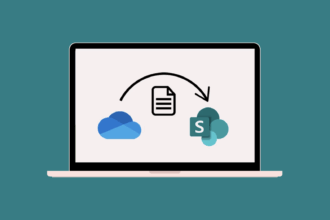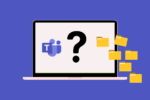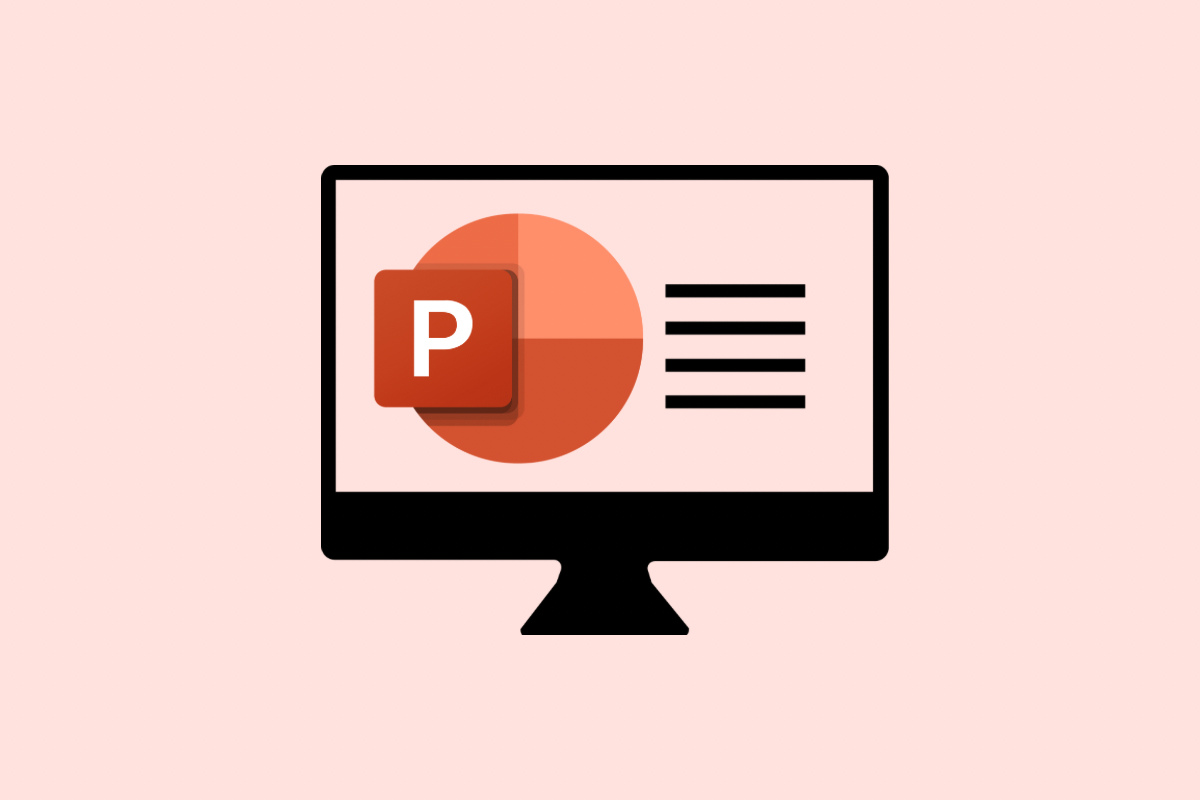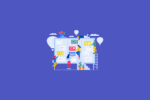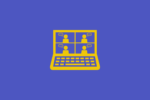For years, I’ve seen teams try to wrangle projects with a mishmash of spreadsheets, emails, and well-intentioned but ultimately chaotic to-do lists. That’s where Microsoft Planner comes in as a breath of fresh air. It offers a visual and collaborative way to organise tasks, track progress, and keep everyone on the same page.
Now, you might be using Planner already, perhaps creating buckets for “To Do,” “In Progress,” and “Completed” – which is a great start! It provides that immediate visual overview of where things stand. But to truly harness Planner’s power for project management, especially for more complex undertakings, you need to go a step further. I’ve found that leveraging features like tagging can add a crucial layer of organisation and insight.
I recall helping a small business manage their office relocation using Planner. What could have been a stressful and disorganised affair became surprisingly smooth because we structured it properly within Planner, using buckets for different phases and tags for specific areas of responsibility. Let me walk you through how you can do the same.
Structuring Your Project in Planner: Beyond the Basic Buckets
While the standard buckets are useful for tracking the lifecycle of a task, for project management, consider structuring your buckets around key phases, deliverables, or even teams involved.
For example, if you’re planning an office move, your buckets might look something like this:
- Phase 1: Planning & Logistics: Tasks related to finding a new space, negotiating leases, and initial planning.
- Phase 2: Infrastructure & Setup: Tasks involving IT setup, phone lines, furniture procurement, and utilities.
- Phase 3: Packing & Moving: Tasks related to packing departments, coordinating the removalists, and addressing logistics on the day.
- Phase 4: Unpacking & Setup: Tasks for setting up workstations in the new office, unpacking, and ensuring everything is functional.
- Phase 5: Post-Move & Follow-up: Tasks like addressing any snag lists, returning keys to the old office, and updating addresses.
This structure provides a clear visual timeline of the project’s progression.
The Power of Tagging: Adding Granularity and Filtering
This is where Planner truly shines for project management. Tags allow you to categorise tasks within buckets based on different aspects of the project. Think of them as extra layers of information that enable you to filter and view your tasks in various ways.
Continuing with our office move example, you could use tags for:
- Department: Marketing, Sales, IT, HR, Operations
- Priority: High, Medium, Low
- Responsibility Area: Vendor Management, Internal Communication, Physical Move, Technical Setup
- Status (Beyond Bucket): Awaiting Input, Blocked, Ready for Review
So, a task like “Get quotes from three removalist companies” in the “Phase 1: Planning & Logistics” bucket could have the tags “Operations,” “Vendor Management,” and “High” applied to it.
Real-World Application: Planning an Office Move in Planner
Let’s break down how this would work in practice:
- Create a New Plan: Name it something like “Office Move Project.”
- Set Up Your Buckets: As outlined above (Planning & Logistics, Infrastructure & Setup, etc.).
- Define Your Tags: Go to the “…” menu next to the plan name and select “Labels.” Customise these with your relevant categories (Department, Priority, Responsibility Area, Status). Assign distinct colours to each tag for better visual differentiation.
- Add Your Tasks: Populate each bucket with specific tasks required for that phase. For example, under “Phase 1: Planning & Logistics,” you might have tasks like:
- “Define new office space requirements” (Tags: Operations, Internal Communication, High)
- “Research potential office locations” (Tags: Operations, Vendor Management, Medium)
- “Schedule site visits” (Tags: Operations, Vendor Management, Medium)
- “Get quotes from three removalist companies” (Tags: Operations, Vendor Management, High)
- “Review and compare lease agreements” (Tags: Operations, Legal, High)
- Assign Tasks and Set Due Dates: Ensure each task has a responsible team member and a realistic due date.
- Utilise Task Details: Within each task, use the description to add more context, attach relevant documents (like lease agreements or vendor quotes), and create a checklist of sub-tasks if needed.
- Leverage Tagging: Apply the relevant tags to each task based on department, priority, responsibility, and status.
- Track Progress: As tasks move through their lifecycle, team members can update their status by moving them across the buckets.
- Filter and Group: This is where the tagging becomes incredibly powerful. You can use the “Filter” option (funnel icon) at the top right to view tasks based on specific tags. For instance, you could filter to see all “High” priority tasks across all phases, or all tasks assigned to the “IT” department. You can also “Group by” labels to see all tasks associated with a particular tag grouped together, regardless of their bucket. This gives you different perspectives on your project’s progress.
- Use Charts and Schedule Views: Planner’s built-in charts provide a visual overview of progress by status, bucket, and assigned member. The “Schedule” view displays tasks on a calendar, helping you visualise deadlines and potential overlaps.
- Integrate with Other Microsoft 365 Apps: Link relevant SharePoint documents to tasks, have conversations about tasks within Teams, or even create Planner tasks directly from Outlook emails. For our office move, we linked the floor plans stored in SharePoint to relevant infrastructure tasks.
Benefits of Using Planner with Tagging for Project Management
- Enhanced Organisation: Tags provide an extra layer of structure beyond the basic buckets.
- Improved Visibility: Filtering and grouping by tags allows you to gain different perspectives on your project’s status and identify potential bottlenecks related to specific departments or priority levels.
- Better Communication: Clear task assignments and the ability to filter by responsibility ensure everyone knows what they need to do.
- Proactive Issue Identification: By filtering for “Blocked” tasks or “High” priority items, you can quickly identify and address potential issues.
- Streamlined Reporting: The charts and filtered views can provide valuable insights for project status updates.
In conclusion, while simply using buckets in Planner is a good starting point, leveraging the tagging feature can significantly enhance your project management capabilities. By carefully planning your buckets and defining relevant tags, you can transform Planner into a powerful tool for organising, tracking, and ultimately, successfully delivering your projects, just like we did with that office move. Give it a try – you might be surprised at the difference it makes!