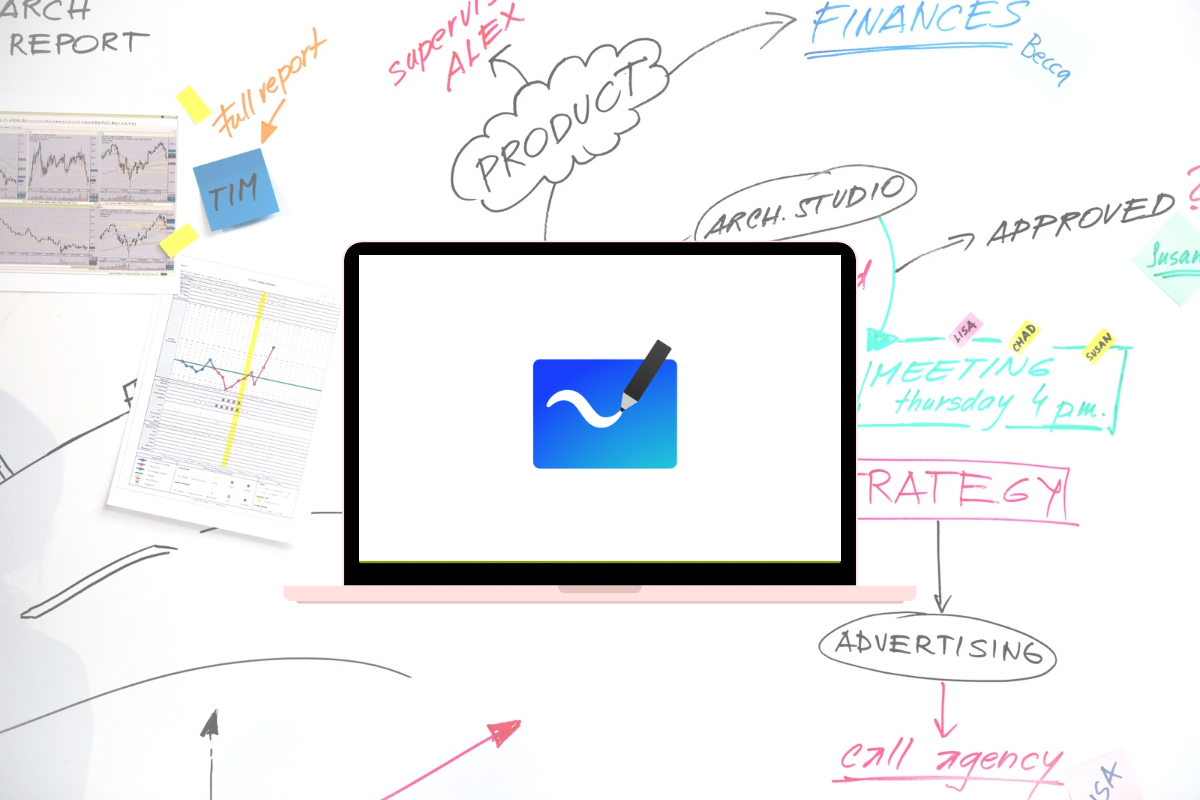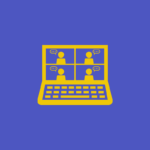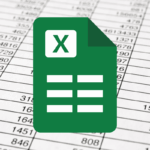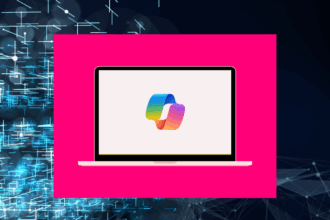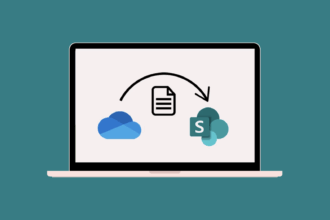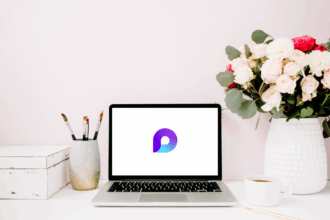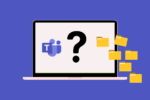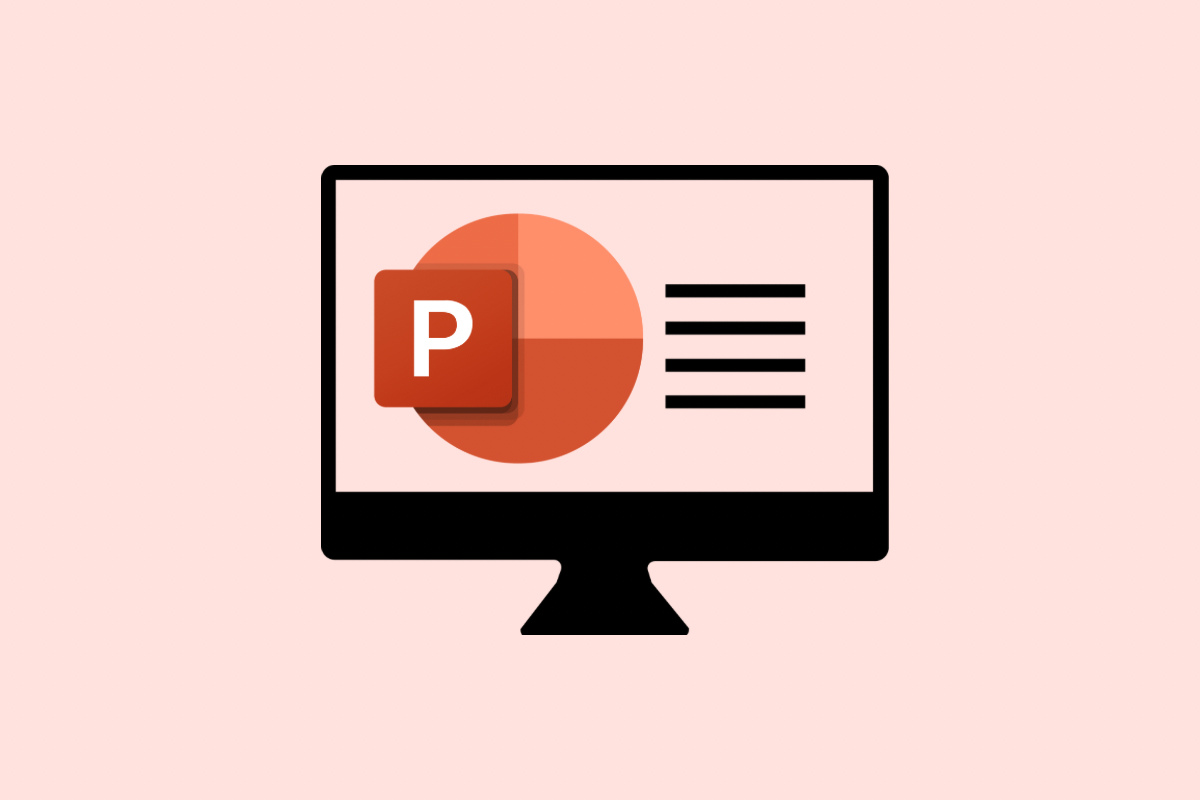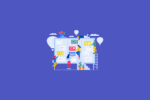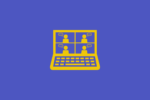Let’s explore Microsoft Whiteboard, a fantastic tool for visual collaboration. This guide will walk you through the essentials so you can start brainstorming and working together effectively.
What is Microsoft Whiteboard?
Microsoft Whiteboard is a digital canvas that allows you and others to collaborate visually in real-time. Think of it as a shared virtual whiteboard where you can jot down ideas, draw diagrams, add sticky notes, and bring in various types of content. It’s designed to foster creativity and teamwork, whether you’re in the same room or working remotely. Whiteboard is a versatile tool for brainstorming sessions, project planning, online teaching, and much more.
Key Components of Microsoft Whiteboard
The Whiteboard interface is clean and intuitive, focusing on providing a flexible workspace. Here are the key elements you’ll encounter:
The Toolbar
Typically located at the bottom or side of the screen, the toolbar provides access to the main tools for interacting with the whiteboard. This usually includes pens for drawing, an eraser, a text tool for typing, a sticky notes feature, and options to insert various objects like shapes, images, and documents.
The Canvas
This is the expansive, scrollable area where you create and collaborate. It’s your digital whiteboard, offering virtually unlimited space to expand your ideas.
Collaboration Features
Whiteboard is built for teamwork. You’ll find features that allow you to invite others to your whiteboard, see their contributions in real-time, and work together simultaneously.
Object Interaction
You can select, move, resize, and rotate the various elements you add to the whiteboard, providing flexibility in how you organise your ideas.
Using the Toolbar
The toolbar is your primary way to interact with the whiteboard:
- Pens: Select from different pen colours and thicknesses to draw, sketch, and annotate directly on the canvas. Some versions might offer highlighter and arrow tools as well.
- Eraser: Use the eraser to remove any unwanted ink strokes or objects from the whiteboard.
- Text: Click the text tool and then click on the canvas to create a text box where you can type notes, labels, or longer explanations.
- Sticky Notes: A popular feature for brainstorming, sticky notes allow you to quickly jot down individual ideas and arrange them on the board. You can often change the colour of the sticky notes.
- Insert: This option usually opens a menu where you can insert various types of content, such as:
- Shapes: Add basic geometric shapes like circles, squares, and triangles to create diagrams or highlight areas.
- Images: Insert pictures from your computer or online sources to add visual context.
- Documents: Import PDF or Word documents to annotate or discuss.
- Lists: Create structured lists for tasks or ideas.
- Templates: Access pre-designed templates for common activities like brainstorming sessions, project retrospectives, or SWOT analysis.
Navigating the Canvas
The canvas is your workspace:
- Panning: You can click and drag on an empty part of the canvas to move around and view different areas of the whiteboard.
- Zooming: Use pinch-to-zoom gestures on touchscreens or the zoom controls (often located in a corner) to zoom in for detail or out for an overview of the entire board.
Collaborating with Others
Working together on a whiteboard is straightforward:
- Sharing: You can invite others to collaborate on your whiteboard by sharing a link or inviting them directly if they are part of your Microsoft 365 organisation.
- Real-time Updates: When collaborators join your whiteboard, you’ll see their contributions appear in real-time, allowing for dynamic and interactive sessions.
- Cursors: You might see the cursors of other participants, showing you where they are working on the board.
Interacting with Objects
Once you’ve added elements to the whiteboard:
- Selecting: Use the select tool (often an arrow icon) to click and select an object (like a sticky note or a drawing).
- Moving: Once selected, you can click and drag an object to reposition it on the canvas.
- Resizing: Look for small circles or squares at the corners and edges of a selected object. Drag these to make the object larger or smaller.
- Rotating: Some objects might have a rotation handle (often a circle at the top). Click and drag this handle to rotate the object.
- Editing: Double-clicking on a text box or sticky note usually allows you to edit its content.
Practical Tips
Here are some tips to help you make the most of Microsoft Whiteboard:
- Start with a Clear Purpose: Before you begin, define what you want to achieve with the whiteboard. Is it a brainstorming session, a problem-solving exercise, or a visual explanation? This will help you focus your efforts.
- Invite Collaborators Early: If you’re working with others, invite them to the whiteboard at the beginning of your session so everyone can contribute from the start.
- Use Sticky Notes for Ideas: Encourage everyone to jot down their individual ideas on sticky notes. This allows for quick input and easy organisation later.
- Draw and Sketch to Visualise: Don’t hesitate to use the pen tools to draw diagrams, connect ideas, or simply sketch out concepts. Visualisation can often spark new insights.
- Organise and Group Ideas: As ideas accumulate, use the select tool to move and group related sticky notes or drawings together. You can even draw shapes around groups to visually connect them.
- Use Templates for Structure: Explore the available templates for common collaborative activities. These can provide a ready-made structure to guide your session.
- Annotate Documents and Images: Insert documents or images and use the pen tools to highlight key points, add comments, or provide feedback directly on the visual content.
- Save Your Whiteboards: Remember to save your whiteboards so you can access them later and continue working on your ideas. Whiteboards are usually saved automatically if you are using it within a Microsoft Teams meeting.
Microsoft Whiteboard and the Microsoft 365 Ecosystem
Microsoft Whiteboard is tightly integrated with other Microsoft 365 tools, making collaboration even more seamless:
- Microsoft Teams: You can easily launch a Whiteboard session directly within a Microsoft Teams meeting. This allows participants to brainstorm and collaborate visually during the meeting. The whiteboard can then be accessed and continued even after the meeting ends.
- OneDrive: Whiteboards are often saved to OneDrive, making them easily accessible and shareable, just like other Microsoft 365 files.
- Integration with other Apps: Depending on your setup, you might be able to bring content from other Microsoft 365 apps, such as images from SharePoint, directly into your whiteboard.
Conclusion
Microsoft Whiteboard offers a dynamic and engaging way to collaborate visually. By understanding its key components and embracing these practical tips, you can leverage this powerful tool for brainstorming, problem-solving, and teamwork within the Microsoft 365 ecosystem. Start exploring the features and discover how Whiteboard can enhance your collaborative efforts.