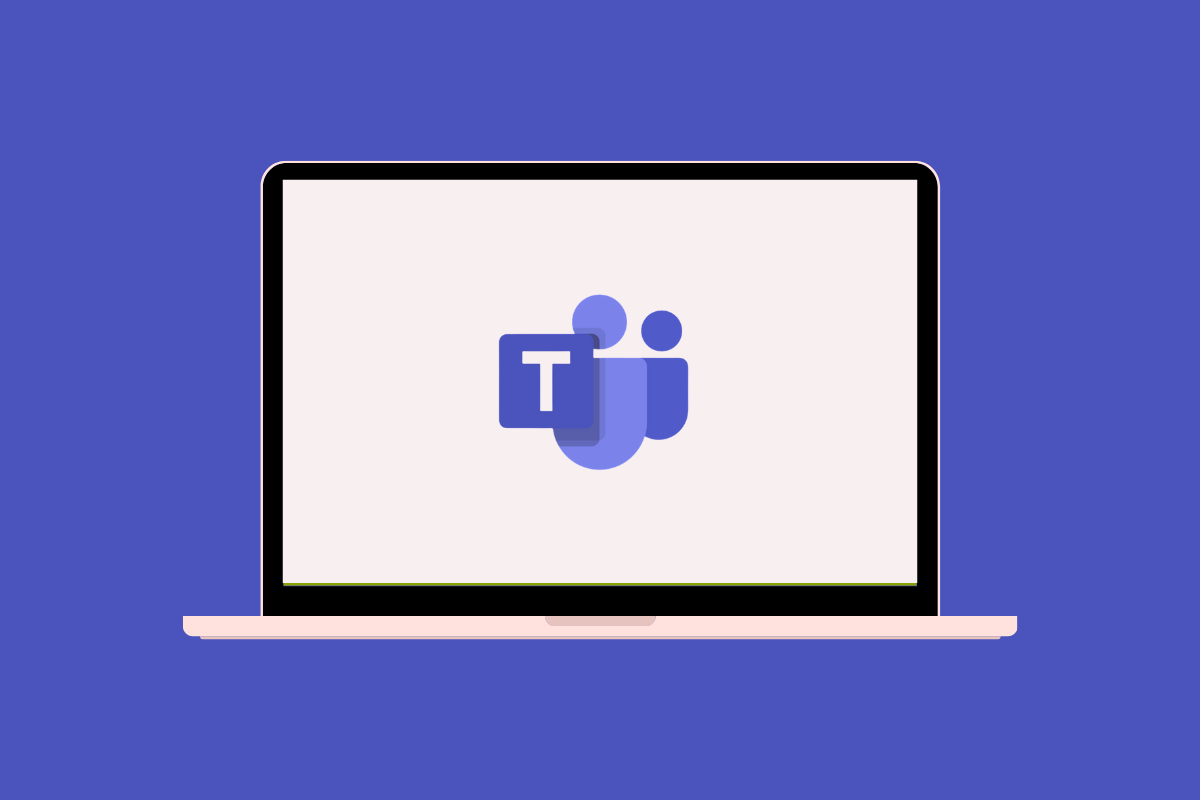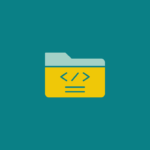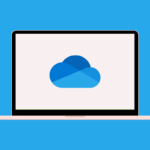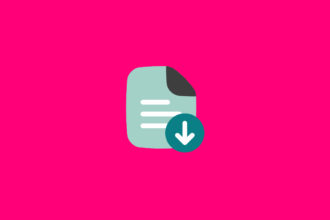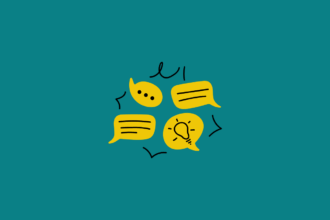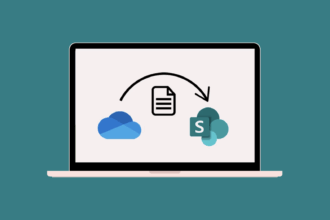For those that have not used Microsoft Teams before it can be quite daunting. Where do you start to learn how to use Microsoft Teams? As someone who’s spent countless hours collaborating with teams over the years, I can honestly say Microsoft Teams has become an indispensable tool and once you get the hang of it, you won’t find it daunting at all. Think of it as your digital workspace, bringing together chat, meetings, files, and apps all in one place. I remember the days of endless email threads and scattered documents – Teams has truly streamlined how we work together.
What is Microsoft Teams?
At its core, Microsoft Teams is a collaboration platform designed to enhance communication and teamwork. It allows teams to:
- Chat in real-time: Whether it’s a quick question or a project discussion, Teams chat keeps everyone connected. I’ve used it extensively for brainstorming sessions where ideas flow freely.
- Host online meetings: From quick stand-ups to formal presentations, Teams meetings offer video conferencing, screen sharing, and recording capabilities. This has been a game-changer for connecting with remote colleagues and clients.
- Share and collaborate on files: Instead of emailing documents back and forth, Teams allows you to store files within channels, enabling real-time co-authoring. I recall a project where we were able to finalise a critical document simultaneously, saving us a lot of time.
- Integrate with other Microsoft 365 apps: This is where Teams truly shines. It seamlessly integrates with apps like SharePoint, Planner, and OneNote, creating a unified workflow.
How Would I Use Microsoft Teams?
Getting started with Teams is straightforward:
- Create or join a team: Teams are organised around projects, departments, or topics.
- Explore channels: Within each team, channels provide focused spaces for specific discussions and files.
- Start a chat: Initiate one-on-one or group chats for quick communication.
- Schedule or join a meeting: Easily schedule online meetings with your team.
- Share files: Upload and collaborate on documents directly within the relevant channel.
- Utilise tabs: Add tabs for frequently used apps like Planner, OneNote, or even external websites, keeping everything you need within easy reach. I often add a SharePoint document library as a tab for quick access to key project files.
Best Practices for Using Microsoft Teams
Over my years of using Teams, I’ve found these practices to be particularly effective:
- Establish clear channel guidelines: Define the purpose of each channel to avoid confusion and keep discussions focused. For instance, a general channel for announcements and specific project channels for detailed work.
- Use threads for focused conversations: Replying within a thread keeps related messages together and makes it easier to follow discussions, rather than starting new conversations for every point.
- @mention individuals or teams: Use the “@” symbol to tag specific people or entire teams to ensure they see important messages. I’ve found this crucial for getting timely responses.
- Organise files within SharePoint: While you can store files in Teams, leveraging the connected SharePoint site for more robust document management features like version control and advanced permissions is a good strategy.
- Regularly review and prune teams and channels: As projects evolve or end, archive or delete unused teams and channels to keep your Teams environment clean and efficient.
Use Cases for Microsoft Teams
Teams is versatile and can be applied in numerous scenarios:
- Project Management: Creating a dedicated team for each project allows for centralised communication, file sharing, and task management through integrated apps like Planner. I’ve seen this significantly improve project coordination and reduce email overload.
- Departmental Communication: Setting up teams for different departments (e.g., Marketing, Sales, HR) facilitates internal communication, sharing of departmental resources, and team-specific announcements.
- Remote Work Collaboration: Teams becomes the virtual office for remote teams, enabling seamless communication through chat and video meetings, as well as collaborative document editing, fostering a sense of connection despite physical distance.
- Event Planning: A dedicated team for event planning can centralise discussions, vendor communication, document sharing (like floor plans and schedules), and task assignments, making the planning process much more organised.
- Cross-functional Teams: When individuals from different departments need to collaborate on a specific initiative, a dedicated team in Teams provides a shared workspace for communication and resource sharing.
In closing, Microsoft Teams has evolved into a cornerstone of modern workplace collaboration. Its ability to integrate communication, file sharing, and applications into a single hub empowers teams to work more effectively and efficiently. If you’re looking to break down silos and enhance teamwork, exploring the capabilities of Microsoft Teams is a worthwhile investment.