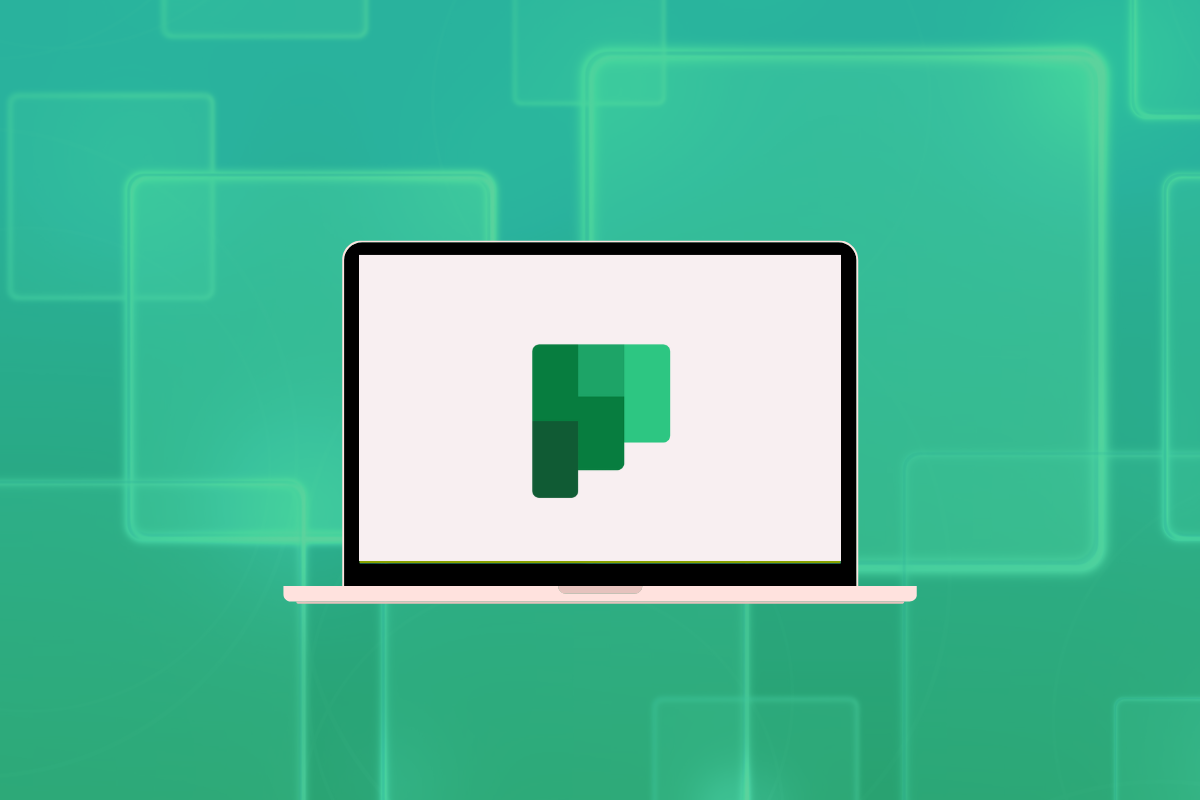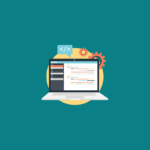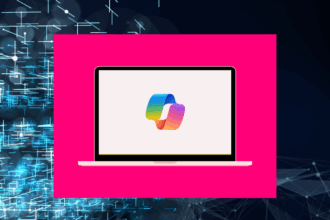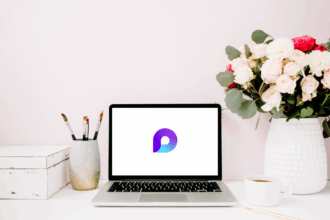As someone who’s spent years helping teams streamline their workflows, I can attest to the transformative power of a well-implemented task management tool. Planner offers that visual and collaborative space to bring order to your projects and day-to-day activities within the Microsoft 365 environment. It’s more than just a to-do list; it’s a dynamic platform for team-based work management.
What Exactly is Microsoft Planner?
Microsoft Planner is a lightweight project management and task management tool available within Microsoft 365. It allows teams to create plans, organise and assign tasks, set due dates, update progress, and share files – all within an intuitive visual interface. Think of it as a digital whiteboard filled with task cards that can be easily moved and managed.
I recall a time when my team was managing a complex marketing campaign using spreadsheets and endless email updates. It was difficult to get a clear overview of progress and identify bottlenecks. Introducing Planner allowed us to visualise each stage of the campaign, assign ownership to specific tasks, and track our progress in real-time. It made a significant difference in our efficiency and reduced a lot of the stress associated with managing multiple moving parts.
Key Components of Microsoft Planner
To effectively utilise Planner, it’s important to understand its core components:
Plans
A Plan in Microsoft Planner is essentially a container for all the tasks related to a specific project, initiative, or ongoing workflow. When you start a new project or need to organise a set of tasks, you’ll create a new Plan. You can invite team members to the Plan, giving everyone visibility into the tasks and progress. I often create a new Plan for each significant project I’m involved in, ensuring all related tasks and discussions are kept together.
Buckets
Within a Plan, you can organise tasks into Buckets. Buckets are essentially columns that help you categorise tasks based on their status (e.g., “To Do,” “In Progress,” “Completed”), stage of the project (e.g., “Phase 1,” “Phase 2,” “Review”), or any other criteria that makes sense for your team’s workflow. The flexibility of buckets is one of Planner’s strengths. I’ve seen teams use buckets to represent sprints in an agile project, different departments involved in a process, or even priority levels.
Tasks
The fundamental building block of Planner is the Task. Each task represents a specific piece of work that needs to be done. When you create a task, you can assign it to one or more team members, set a due date, add a priority level (Important, Medium, Low), include notes and attachments, and break it down further with a checklist of sub-tasks. I always encourage teams to be as specific as possible when creating tasks to ensure clarity and accountability. Adding relevant due dates and assigning owners is crucial for keeping things moving forward.
Boards
The Board view is the main visual interface in Planner. It displays all the tasks within a Plan, organised into their respective buckets. This Kanban-style board allows you to easily see the status of all tasks at a glance and drag and drop tasks between buckets as they progress. This visual representation is incredibly helpful for understanding the overall progress of a project and identifying any potential roadblocks. I often use the Board view during team meetings to provide a quick and clear update on where things stand.
Charts
The Charts view provides a visual summary of the Plan’s progress. You can see charts showing the status of tasks (e.g., Not started, In progress, Completed), tasks by bucket, and tasks by assigned member. This view is great for getting a high-level overview of the workload distribution and identifying any potential imbalances. I find the Charts view particularly useful for reporting on project progress to stakeholders.
Schedule
The Schedule view displays tasks in a calendar format, allowing you to see deadlines and plan work over time. This can be particularly useful for projects with many time-sensitive tasks or for coordinating team members’ availability. I often use the Schedule view to get a clear picture of upcoming deadlines and potential conflicts.
Getting Started with Microsoft Planner: Practical Tips
Here are some practical tips to help you get started and make the most of Microsoft Planner:
- Create a Plan for Each Project or Initiative: Avoid overloading a single Plan with too many unrelated tasks. Create separate Plans for distinct projects or workflows.
- Define Clear Buckets: Think carefully about how you want to categorise your tasks. Choose bucket names that are meaningful and align with your team’s process.
- Be Specific with Task Details: When creating tasks, provide clear and concise descriptions, assign owners, set realistic due dates, and utilise priority levels where appropriate.
- Break Down Large Tasks: If a task seems overwhelming, break it down into smaller, more manageable sub-tasks using the checklist feature.
- Utilise Attachments and Links: Attach relevant files directly to tasks so that all necessary information is readily accessible. You can also add links to relevant documents or websites.
- Use Labels for Additional Organisation: Planner allows you to create custom labels with different colours. You can use these labels to further categorise tasks based on priority, type of work, or any other relevant criteria.
- Stay Updated on Task Progress: Regularly update the status of tasks as they progress. This ensures that the Board and Charts views accurately reflect the current state of the project.
- Communicate Within Tasks: Use the comment section within each task to communicate with team members about specific items. This keeps the conversation directly related to the task at hand and avoids cluttering email inboxes.
- Integrate with Microsoft Teams: Planner is tightly integrated with Microsoft Teams. You can add a Planner tab to a Teams channel to easily access and manage the Plan directly within your team’s communication hub. I often find this integration incredibly convenient for keeping project discussions and task management in one place.
Planner and the Microsoft 365 Ecosystem
Planner’s strength is amplified by its integration with other Microsoft 365 applications:
- Microsoft Teams: As mentioned, integrating Planner with Teams channels provides a seamless workflow for discussing tasks and managing projects within the team’s communication space.
- Outlook: You can receive notifications in Outlook for tasks assigned to you or when changes are made to tasks you’re following.
- To Do: Tasks assigned to you in Planner will also appear in your personal Microsoft To Do app, giving you a consolidated view of your assigned work across different Plans. This is incredibly helpful for managing your individual workload.
- Power Automate: You can use Power Automate to create automated workflows based on events in Planner, such as automatically sending email notifications when a task is nearing its due date.
Conclusion
Microsoft Planner offers a visual and collaborative way for teams to manage tasks and projects within the Microsoft 365 environment. By understanding its core components and embracing its integration with other apps, you can bring greater organisation, transparency, and efficiency to your team’s work. Take the time to explore its features, experiment with different ways of organising your plans, and you’ll likely find Planner becomes an essential tool for keeping your projects on track and your team aligned. Just like it did for my team all those years ago, bringing clarity and control to our complex projects.