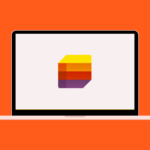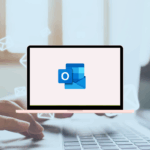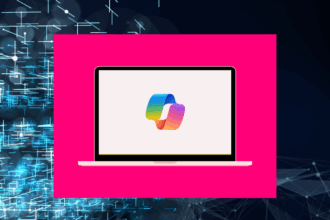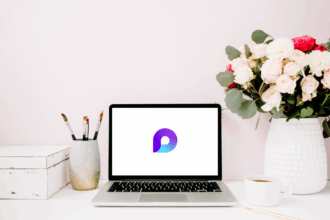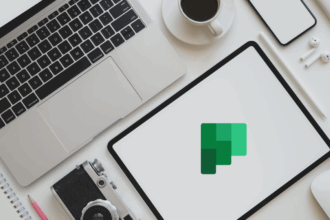Getting Started with Outlook
For years, I’ve relied on Microsoft Outlook as more than just an email program. It’s the central spot where I manage my daily workflow, keeping tabs on emails, appointments, contacts, and to-dos. Think of it as your digital command centre, especially now that it plays so nicely with other Microsoft 365 tools like Teams, Planner, and Loop.
In this post, I am going to take you through the basics of setting up Outlook and some tips on how I structure and organise my Inbox to help with productivity.
Setting Up Your Outlook Like a Pro
Getting started with Outlook is usually pretty straightforward, whether you’re on your desktop, using the web version, or the mobile app.
- Desktop: If you’ve got Microsoft 365 installed, just launch Outlook. It’ll likely prompt you to add your email account. Most of the time, it sets things up automatically. If not, you might need to pop in your mail server details. I’ve set up countless accounts over the years, and the automatic setup is a real timesaver.
- Web: Just head to your organisation’s Microsoft 365 portal or outlook.com in your browser and sign in with your usual details. Easy peasy.
- Mobile: Download the Outlook app from your app store and follow the prompts to add your email accounts. I find the mobile app especially handy for staying on top of things when I’m out and about.
You can even add multiple email accounts to Outlook, which is something I often do to keep everything in one place.
Navigating the Essentials
Once you’re in, you’ll see a few key areas:
- The Ribbon: That strip at the top with all your commands like ‘New Email’, ‘Reply’, and your calendar options.
- Folder Pane: Usually on the left, this shows all your email folders, your calendar, contacts (‘People’), and tasks. It’s your main way to jump between sections.
- Reading Pane: This lets you preview emails without actually opening them. Saves a lot of clicking!
- Navigation Bar: Often at the bottom, this gives you quick access to Mail, Calendar, People, and Tasks.
I always encourage new users to spend a few minutes just clicking around to get a feel for where everything is.
Personalising for a Smooth Workflow
Outlook lets you tweak things to suit how you work. Click that little gear icon in the top right for settings. Here are a few things I find particularly useful:
- Pinning Emails: Got an email you need to keep an eye on? Pin it to the top of your inbox.
- Snooze: Temporarily hide an email until you’re ready to deal with it. Great for managing inbox clutter.
- Favourites: Add your most used folders, categories, or contacts to your Favourites for quick access.
Taming the Inbox: My Simple System for Organising Emails
Over my years navigating the daily deluge of emails, I’ve landed on a straightforward system that keeps me sane and efficient. Once I’ve read an email, it doesn’t just sit there cluttering my inbox. Instead, it gets filed away into a client-specific folder. I keep these current client folders neatly tucked under an “Active Clients” umbrella. This way, all the correspondence related to a particular project or client is easily accessible in one spot while we’re working together.
To make things even quicker for my visually-oriented brain, I also colour-code each client. That same colour scheme then extends across my Outlook calendar entries and even follows me into SharePoint and OneDrive, mirroring the folder structure for consistent project organisation.
Funny enough, I even use the same layout in OneNote – one day I’ll figure out how to link it all up properly!
Conclusion
Over the years, I’ve found that a little bit of personalisation can make a big difference in how efficiently you can work with Outlook. It’s all about making it work for you.
So there you have it – a quick rundown to get you started with Outlook in our modern Microsoft 365 setup. Get these basics sorted, and you’ll be well on your way to a more seamless workflow.