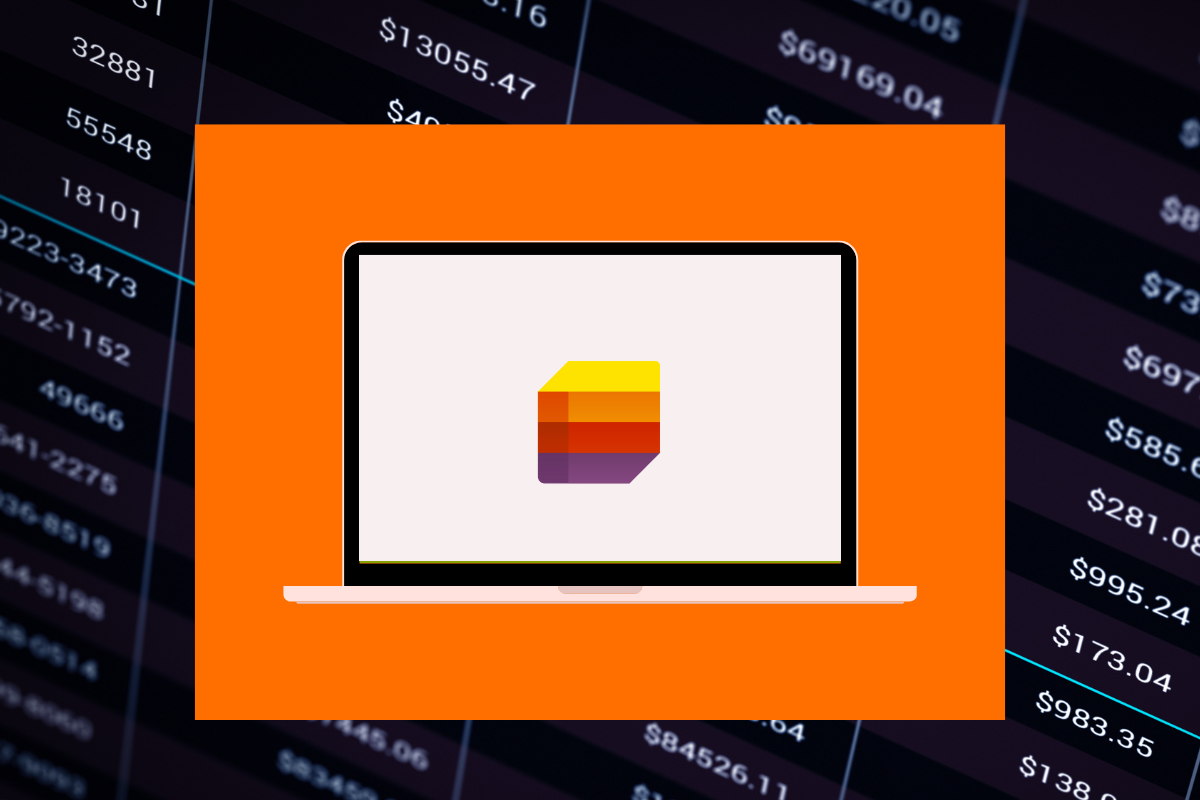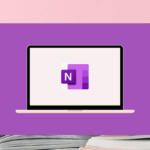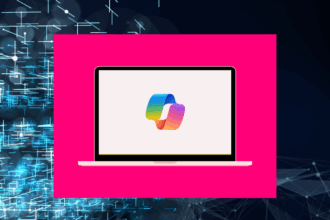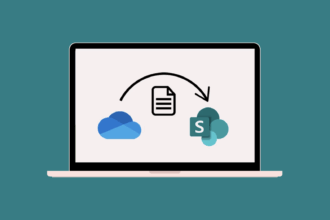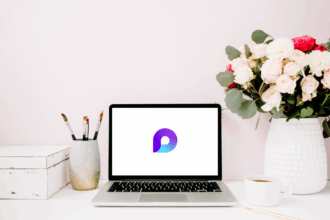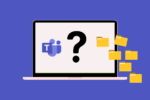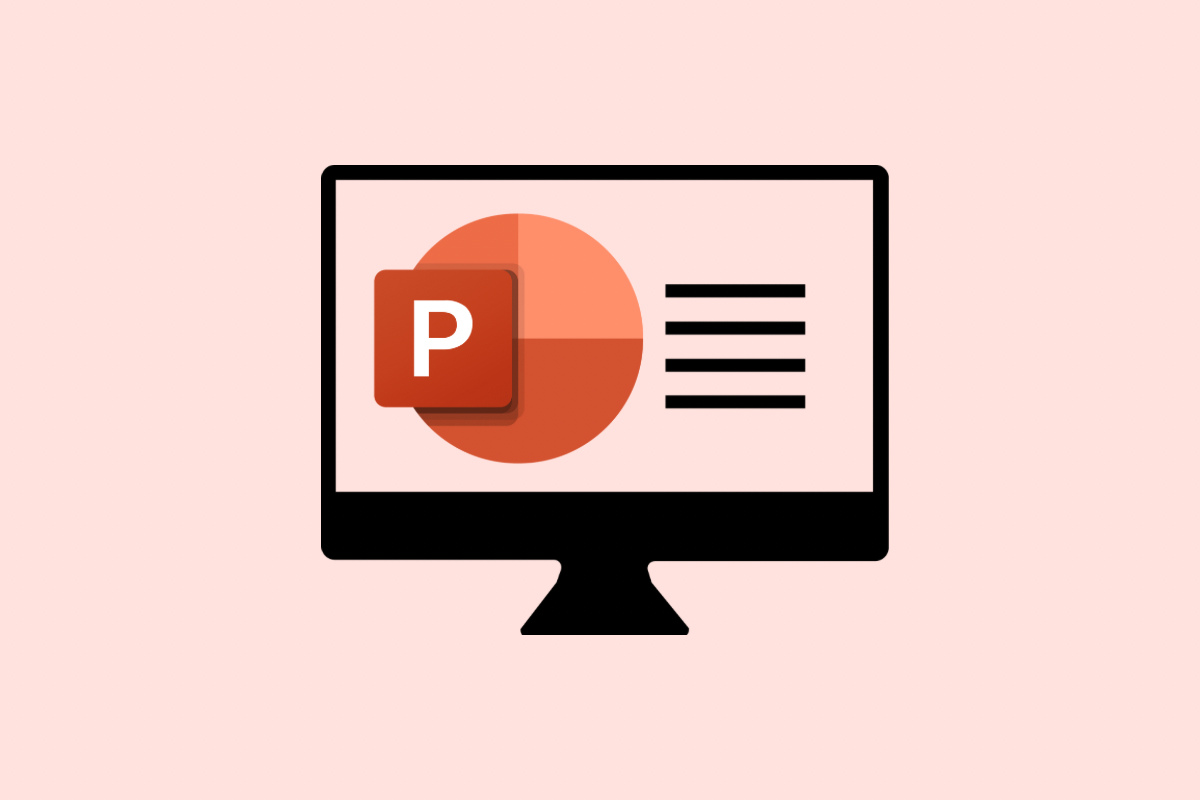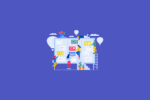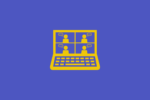Getting Started with Microsoft Lists: More Than Just Spreadsheets in Microsoft 365
Over my two decades immersed in the Microsoft world, I’ve seen various tools evolve, but the transformation of Microsoft Lists over the past couple of years has been particularly noteworthy. What started as a familiar way to track information has blossomed into a powerful and flexible work management tool, thanks to significant investment and development from Microsoft.
So, what are Microsoft Lists? If you’ve previously dismissed Lists as just “SharePoint lists,” it’s time to take another look. Think of Microsoft Lists as smart, adaptable spreadsheets on steroids, designed to help you organise information, track progress, and manage workflows collaboratively within Microsoft 365. I remember using basic SharePoint lists for simple tracking tasks years ago, and the advancements we’ve seen recently have been truly impressive, making Lists a go-to solution for a wide range of scenarios. Let’s explore the fundamentals of this increasingly essential application.
What Exactly is Microsoft Lists?
At its core, Microsoft Lists is an information tracking app that allows you to create, share, and manage lists of data. However, it goes far beyond simple rows and columns. Lists offers a rich set of features, including customisable views, rules-based automation, rich data types (like people pickers, dates, and hyperlinks), and seamless integration with other Microsoft 365 applications. Whether you need to track project tasks, manage inventory, organise events, or keep tabs on customer feedback, Lists provides a structured yet flexible way to do it.
I’ve seen teams use Lists to manage everything from onboarding new employees to tracking the status of support tickets. Its versatility stems from its ability to be tailored to specific needs without requiring complex coding or development.
Key Components of Microsoft Lists
To effectively utilise Microsoft Lists, it’s important to understand its key components:
Lists
The fundamental element is the List itself. A List is a collection of items (rows) and columns (fields) that hold information about a particular topic. You can create new lists from scratch, from pre-designed templates, or even import data from Excel spreadsheets. The ability to start with a template for common scenarios like content calendars, issue trackers, or employee onboarding has been a significant time-saver for many teams I’ve worked with.
Columns
Columns define the type of information you want to track in your list. Lists offers a wide variety of column types, including:
- Single line of text: For short text entries.
- Multiple lines of text: For longer descriptions or notes.
- Number: For numerical data.
- Date and time: For tracking deadlines or event dates.
- Choice: For selecting from a predefined set of options (dropdown menus, radio buttons).
- Yes/No: For simple boolean values (checkboxes).
- Person or Group: To assign tasks or track ownership. This integrates directly with your organisation’s directory.
- Hyperlink or Picture: To include web links or images.
- Currency: For tracking financial data.
- Lookup: To pull data from another list within the same site. This is incredibly powerful for creating relationships between different sets of information.
- Calculated: To create columns whose values are based on formulas using other columns in the list.
The richness of these column types allows you to capture and present data in meaningful ways beyond what a basic spreadsheet can offer. I remember a client who needed to track project dependencies – the Lookup column in Lists allowed us to easily link related tasks across different lists, providing a clear visual of the project flow.
Items
Items are the individual rows in your list. Each item represents a single record or entry containing data for all the columns you’ve defined. When you add a new task to a project tracker list, that becomes a new item with information like the task name, assigned person, due date, and status.
Views
Views allow you to display and filter your list data in different ways without altering the underlying information. You can create various views to show only the items that are relevant to you at a particular time. For example, you might have a view that shows only tasks assigned to you, another that shows tasks due this week, or a calendar view to visualise deadlines. The ability to create custom views is a huge productivity booster, allowing different team members to focus on the information that’s most important to them.
Rules
Rules are a powerful feature that allows you to automate actions based on changes in your list. For example, you can create a rule to automatically send an email notification when a task’s status changes to “Completed” or when a new high-priority item is added to the list. This level of automation can significantly streamline workflows and reduce manual effort. I’ve set up rules for clients to automatically remind assignees of approaching deadlines, which has greatly improved on-time task completion.
Formatting
Lists offers various formatting options to visually enhance your data. You can apply conditional formatting to highlight items based on certain criteria (e.g., overdue tasks in red), customise the appearance of columns, and create visually appealing layouts. This makes it easier to quickly identify key information and trends within your lists.
Getting Started with Microsoft Lists: Practical Tips
Here are some practical tips to help you get started and make the most of Microsoft Lists:
- Start with a Template: Explore the available pre-designed templates. They can provide a great starting point for common scenarios and save you time in setting up your list structure.
- Plan Your Columns: Before creating your list, think carefully about the information you need to track and choose the appropriate column types. Clear and well-defined columns are crucial for effective data management.
- Customise Your Views: Create different views to see your data in ways that are most useful for you and your team. Experiment with filtering, sorting, and grouping options.
- Leverage Rules for Automation: Identify repetitive tasks or notifications that can be automated using rules. This can save significant time and improve efficiency.
- Format Your Lists for Clarity: Use formatting options to make your lists visually appealing and easier to understand. Highlight important information using conditional formatting.
- Share and Collaborate: Lists are designed for collaboration. Share your lists with team members and define appropriate permissions to allow them to view, edit, or contribute data.
- Integrate with Other Microsoft 365 Apps: Explore how Lists can work with other apps like Teams (by adding Lists as tabs), Power Automate (for more complex workflows), and Power BI (for data visualisation and analysis). The recent advancements in integration have truly unlocked new possibilities.
- Use the Mobile App: The Microsoft Lists mobile app allows you to access and manage your lists on the go, making it easy to stay updated and contribute information from anywhere.
- Explore List Settings: Familiarise yourself with the various list settings, such as versioning (to track changes over time) and validation rules (to ensure data integrity).
The Evolution of Microsoft Lists: A Testament to Investment
As I mentioned earlier, Microsoft has invested heavily in evolving Lists over the past couple of years, and it shows. We’ve seen significant improvements in areas like:
- Templating: A much wider and more diverse range of ready-to-use templates for various business and personal scenarios.
- Integration: Deeper and more seamless integration with other Microsoft 365 apps, particularly Teams and Power Platform.
- User Interface: A more modern and intuitive user interface, making it easier for both novice and experienced users to create and manage lists.
- Automation: Enhanced rule-based automation capabilities, allowing for more complex and sophisticated workflows.
- Mobile Experience: A robust and user-friendly mobile app that provides full access to your lists on the go.
This continued investment signals Microsoft’s commitment to making Lists a central tool for information management and collaborative work within the Microsoft 365 ecosystem.
Conclusion
Microsoft Lists has truly come into its own as a powerful and versatile tool for organising information and managing workflows within Microsoft 365. It’s far more than just a basic list; it’s a dynamic platform that can be tailored to a wide range of needs. By understanding its fundamentals and exploring its growing capabilities, you can significantly enhance your team’s productivity and bring order to your data. If you haven’t explored Lists recently, I highly recommend taking the time to see how far it has come – you might just find it’s the missing piece in your collaboration toolkit.