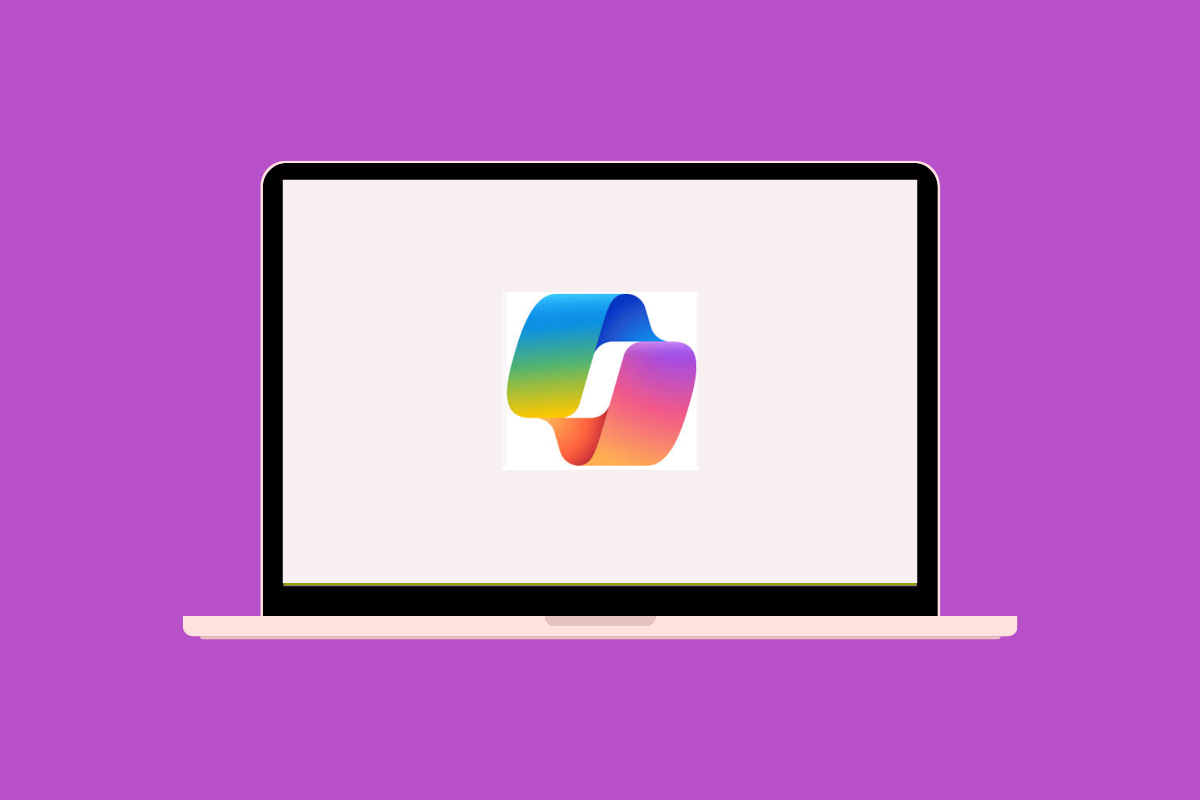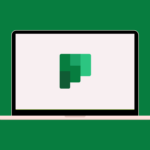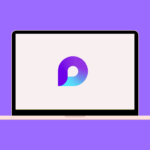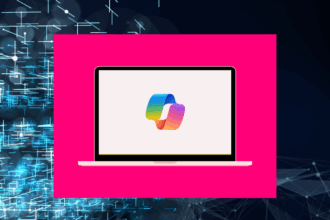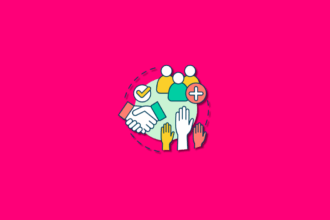The emergence of AI has been fascinating to watch, and Microsoft Copilot is a prime example of how this technology can enhance our daily workflows. It’s like having an intelligent assistant integrated directly into the Microsoft 365 apps I use every day.
What is Microsoft Copilot?
Microsoft Copilot is an AI-powered tool designed to boost productivity and streamline workflows by:
- Providing contextual assistance: Copilot understands the context of your work within Microsoft 365 apps and offers relevant suggestions and support.
- Automating routine tasks: It can help with tasks like drafting documents, summarising emails, and generating ideas, freeing up your time for more strategic work.
- Analysing data: In apps like Excel, Copilot can help you identify trends, generate formulas, and create visualisations.
- Generating content: Whether you need to draft a report in Word, create a presentation in PowerPoint, or compose an email in Outlook, Copilot can assist with content creation.
- Summarising information: Copilot can quickly summarise lengthy documents, email threads, and meeting transcripts, helping you stay informed without having to read everything in detail.
How Would I Use Microsoft Copilot?
The way you use Copilot depends on the Microsoft 365 app you’re working in:
- In Word: You can ask Copilot to help you draft documents, suggest revisions, and summarise text. For example, I might ask it to “draft a proposal based on these notes” and provide the relevant information. I remember struggling with writer’s block on a report once, and Copilot helped me get a solid first draft in minutes.
- In Excel: Copilot can help you analyse data by suggesting formulas, creating charts, and identifying key trends. You could ask it to “analyse this sales data and highlight the top performing regions.” I’ve used this to quickly gain insights from complex spreadsheets that would have taken me much longer to decipher manually.
- In PowerPoint: Copilot can assist in creating visually appealing presentations by suggesting layouts and generating content based on your prompts. You might ask it to “create a three-slide presentation on our Q3 results.” This has saved me considerable time when putting together presentations, especially when working with tight deadlines.
- In Outlook: Copilot can help you summarise email threads, draft replies, and even adjust the tone of your emails. I find the summarisation feature particularly useful for long email conversations, allowing me to quickly grasp the key points.
- In Teams: Copilot can summarise meeting transcripts, helping you catch up on discussions you might have missed. You can also ask it questions about the meeting content. This has been a game-changer for staying informed when I couldn’t attend a meeting live.
- In OneNote: Copilot can help you brainstorm ideas, create lists, and organise information within your notes. I’ve used it to help structure my thoughts when starting a new project.
Best Practices for Using Microsoft Copilot
To make the most of Microsoft Copilot, here are some best practices I’ve learned while experimenting with it:
- Be clear and specific with your prompts: The better you describe what you need, the more relevant and helpful Copilot’s output will be. Think of it as having a detailed conversation with an assistant.
- Provide context: The more context you give Copilot about your document, data, or conversation, the better it can understand your needs and provide accurate assistance.
- Review and refine Copilot’s output: While Copilot is powerful, it’s not a replacement for human oversight. Always review and edit its suggestions to ensure accuracy, clarity, and alignment with your specific requirements.
- Experiment with different prompts and features: Copilot has a wide range of capabilities. Don’t be afraid to try different prompts and explore the various features within each Microsoft 365 app to discover what works best for you.
- Stay updated on new features: Microsoft is continuously improving Copilot, so keep an eye out for new features and updates that can further enhance your productivity.
Use Cases for Microsoft Copilot
The potential applications of Microsoft Copilot are vast and continue to grow. Here are a few key use cases I’ve found particularly impactful:
- Content Creation: Quickly drafting first drafts of documents, blog posts, and presentations, saving significant time and effort. I’ve seen marketing teams use it to generate initial social media copy and sales teams to create proposal outlines.
- Data Analysis and Insights: Identifying trends, generating charts, and summarising data in Excel, enabling faster and more informed decision-making. Business analysts can leverage this to quickly extract key insights from large datasets.
- Meeting Productivity: Summarising meeting transcripts and action items in Teams, ensuring everyone stays informed and accountable. Project managers find this invaluable for keeping projects on track.
- Email Management: Summarising lengthy email threads and drafting concise and effective replies in Outlook, helping to manage inbox overload. I personally use this to quickly respond to routine inquiries.
- Brainstorming and Idea Generation: Using Copilot in OneNote and other apps to spark new ideas and overcome creative blocks. I’ve found it helpful when starting new projects and needing a fresh perspective.
Ready to Supercharge Your Productivity? Embrace Microsoft Copilot Today!
Microsoft Copilot is not just another feature; it’s a fundamental shift in how we interact with technology and accomplish our daily tasks within the Microsoft 365 ecosystem. By integrating the power of AI directly into the applications you already use, Copilot offers an unprecedented opportunity to save time, enhance creativity, and boost overall productivity.
If you’re looking to stay ahead of the curve and unlock new levels of efficiency in your work, now is the time to explore the capabilities of Microsoft Copilot. Start experimenting with prompts in Word, analysing data with its assistance in Excel, or summarising those never-ending email threads in Outlook.
Don’t get left behind in this AI-powered revolution! Search for “Microsoft Copilot tutorials,” “Copilot in Word examples,” “using Copilot with Excel,” and “Microsoft 365 AI features” to discover a wealth of resources and start leveraging this game-changing technology today. Embrace the future of work and experience the power of having an AI assistant at your fingertips. Your productivity will thank you!