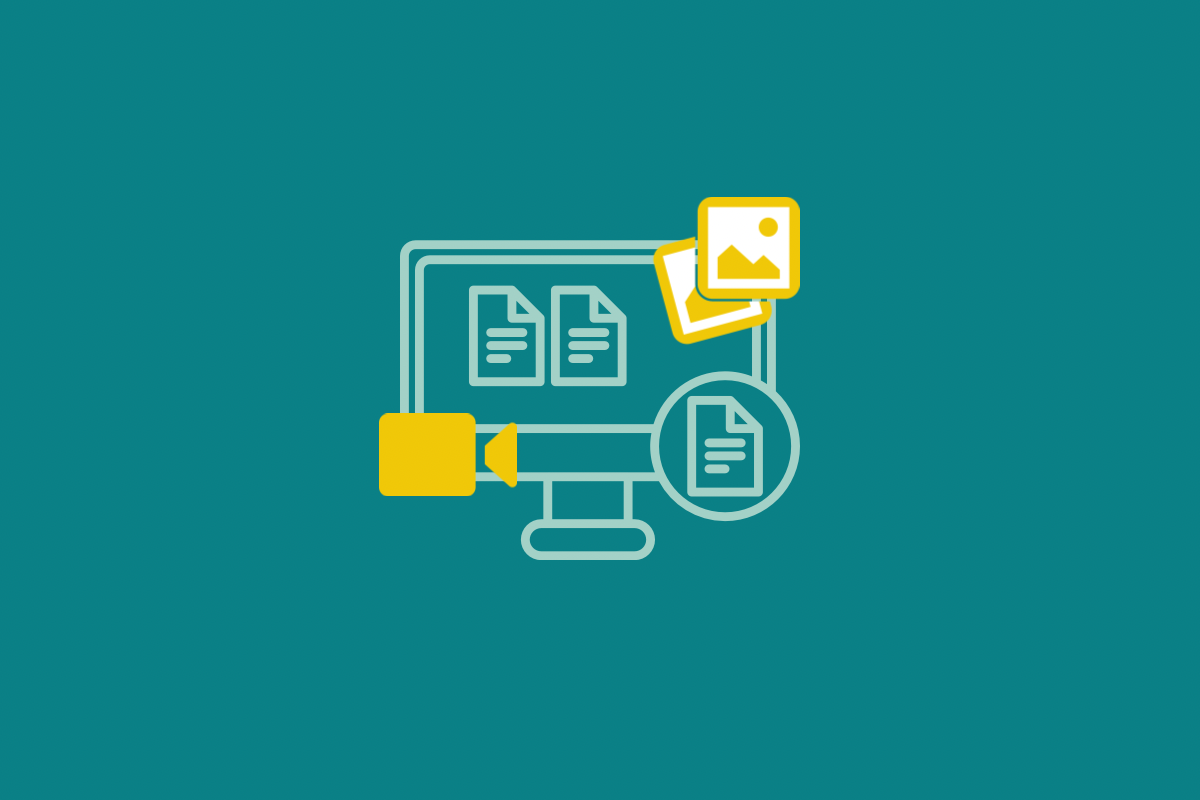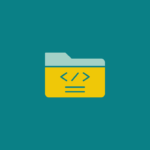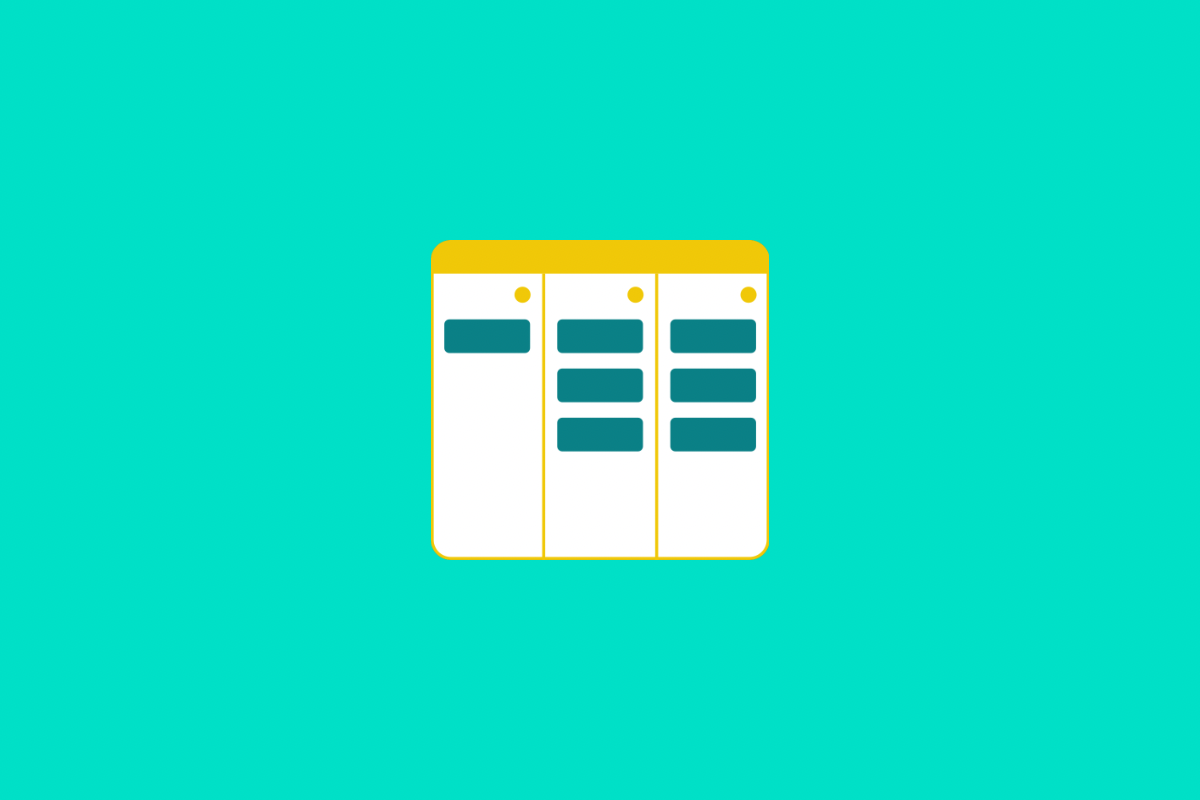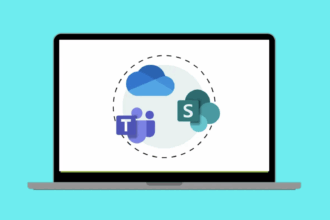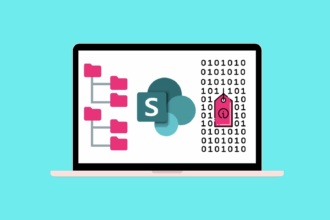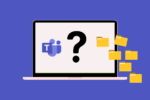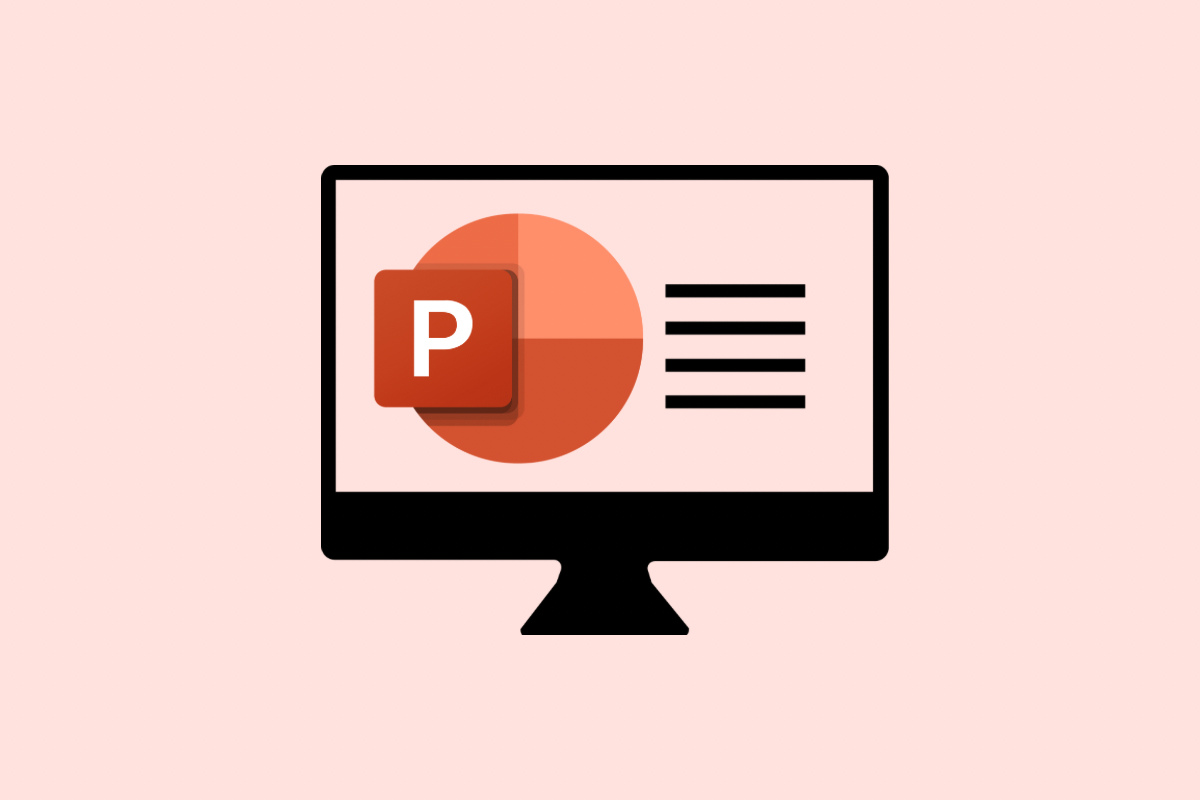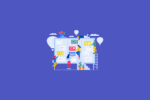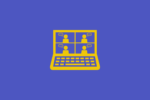Over the years, I’ve seen countless marketing teams struggle with a familiar problem: a tangled mess of logos, brochures, images, and videos scattered across shared drives, emails, and personal computers. Sound familiar? Trust me, you’re not alone. I once worked with a mid-sized retail company where locating the right marketing material felt like an archaeological dig — hours wasted searching and version control an absolute nightmare. That experience made me appreciate just how powerful a well-organised SharePoint asset library can be. In this post, I’ll show you how to create a marketing assets library In SharePoint so you can bring order to the chaos and make finding the right file quick and painless.
Step 1: Laying the Foundation – Creating Your “Marketing Assets” Library
First off, we need a dedicated space in your SharePoint site to house all your precious marketing collateral. We’ll create a new document library, which is essentially a well-organised container for your files.
Here’s how to do it:
- Navigate to your SharePoint Site: Head to the specific SharePoint site where your marketing team collaborates. This might be your main team site or a dedicated marketing site.
- Access the “New” Menu: On the homepage of your site, you’ll usually find a “+ New” button or a similar dropdown menu. Click on it.
- Select “Document Library”: From the options presented, choose “Document library“. This tells SharePoint you want to create a new space for storing files.
- Name Your Library Clearly: A descriptive name is key. In the “Name” field, type something straightforward like “Marketing Assets“. This makes it instantly clear to everyone what this library is for.
- Click “Create”: Once you’ve named your library, click the “Create” button. SharePoint will then generate your new, empty library.
Step 2: Adding Structure with Custom Columns
Now, this is where we start to get smart. Simply dumping files into a library is better than nothing, but adding metadata – that’s custom columns with specific information about each file – is what transforms it into a truly searchable and filterable asset management system.
Think of these columns as labels that you attach to each file, making it easy to categorise and find later. We’ll start with two essential ones:
- Asset Type: This will tell us what kind of file it is. Is it an image? A video? A PDF document? A presentation?
- Topic: What is the asset actually about? Is it related to a specific marketing campaign, a product launch, a particular event, or general website content?
Here’s how to create these columns:
- Go to Your “Marketing Assets” Library: Open the library you just created.
- Click “+ Add Column”: You’ll see a “+ Add column” heading to the right of the existing “Name” and “Modified” columns. Click on it.
- Choose “Choice”: From the dropdown menu that appears, select “Choice“. This type of column allows you to define a set list of options that users can select from. Then, click “Next“.
- Name Your First Column: In the “Name” field, type “Asset Type“. You can also use “Content Type” or “Media Type” if you feel those terms are a better fit for your team’s vocabulary.
- Enter Your Choices: In the “Enter each choice on a separate line” box, add the different types of assets your team uses. Examples include:
- Images
- Videos
- PDFs
- Brochures
- Graphics
- Presentations
- Templates
- Logos
- Configure Additional Options (Optional but Recommended):
- Default value: You can set a default value if one asset type is particularly common.
- Allow multiple selections: For this column, it’s usually best to leave this as “No” since an asset is typically one type.
- Require that this column contains information: Consider setting this to “Yes” to ensure users always classify the asset type when uploading.
- Click “Save”: Once you’re happy with your choices, click “Save“. Your “Asset Type” column will now appear in the library view.
- Create the “Topic” Column: Repeat steps 2 through 7 to create your second column. This time, name the column “Topic“. In the “Enter each choice on a separate line” box, add the relevant topics for your marketing activities. Examples might include:
- Campaign A
- Product Launch X
- Annual Conference 2025
- Social Media
- Website Content
- General Marketing
Remember to tailor these options to the specific campaigns, products, and activities your marketing team works on. The more relevant your choices, the more effective your metadata will be.
Step 3: Organising Further with Folders
Now, you might be thinking, “Why bother with folders if we have metadata?” That’s a fair question, and I’ve actually written extensively about the pros and cons of folders versus metadata in SharePoint. You can find that detailed discussion here.
However, in this specific scenario, using folders in addition to metadata can provide an extra layer of visual organisation that some teams find helpful for quickly navigating to broad categories. We’ll create folders based on the “Topic” we defined in the previous step.
Here’s how:
- Navigate to Your “Marketing Assets” Library: Make sure you’re in your newly created library.
- Click “+ New”: Look for the “+ New” button again.
- Select “Folder”: From the dropdown menu, choose “Folder“.
- Name Your Folder: In the “Name” dialog box, type the name of one of your “Topic” options (e.g., “Campaign A”).
- Click “Create”: SharePoint will create the folder.
- Repeat for Each Topic: Do this for each of the topics you defined in Step 2 (Product Launch X, Annual Conference 2025, Social Media, etc.).
Now, within your “Marketing Assets” library, you’ll have a set of folders, each representing a key marketing topic.
Step 4: Automating with Default Column Values
This is a little trick I’ve found incredibly useful for streamlining the uploading process. You can configure SharePoint to automatically apply a default value to your metadata columns based on which folder the file is uploaded into. For example, anything uploaded into the “Campaign A” folder can automatically have the “Topic” column set to “Campaign A”. This saves users from having to manually tag every file.
Here’s how to set this up:
- Go to Your “Marketing Assets” Library: Open your library.
- Access Library Settings: Click the Gear icon (usually in the top right corner) and then select “Library settings“. In some newer interfaces, you might need to click “…” (More) and then “Library settings“.
- Navigate to “Column default value settings”: Under the “General Settings” section, find and click on “Column default value settings“.
- Select a Folder: On the left-hand side of the “Column default value settings” page, you’ll see a list of your folders. Click on the folder you want to configure (e.g., “Campaign A”).
- Set the Default Value for “Topic”: On the right side, find the “Topic” column (it will say “Click to set default value” next to it). Click on “Topic“.
- Configure the Default Value: In the “Edit Default Value” window, select the “Use this default value” radio button. In the “Default Value” box that appears, type the name of the topic that corresponds to the folder you selected (e.g., “Campaign A”).
- Click “OK”: Save your changes.
- Repeat for Other Folders: Do this for each of your topic folders, setting the corresponding default value for the “Topic” column.
Now, whenever someone uploads a file directly into the “Campaign A” folder, the “Topic” metadata will automatically be set to “Campaign A”. They’ll still need to manually set the “Asset Type”, but this automation for the “Topic” can be a real time-saver.
Step 5: Uploading and Organising Your Marketing Assets
With your library structure in place, it’s time to populate it with your marketing assets.
Here’s the process:
- Navigate to the Relevant Folder: Open the specific folder where you want to upload your files (e.g., the “Campaign A” folder).
- Use the “Upload” Button: Click the “Upload” button (usually located near the top of the library view) and select “Upload files“.
- Select Your Files: Browse your computer and select the marketing files you want to upload. You can select multiple files at once.
- Automatic Metadata (Thanks to Defaults!): If you’ve set up default column values in the previous step, the “Topic” metadata for the files you upload into a specific folder will be automatically applied.
- Setting the “Asset Type” using Grid View: For the “Asset Type” column, you’ll likely need to update this manually for each file. A quick way to do this for multiple files at once is to use the “Edit in grid view” option.
- Select one or more files by clicking the circle next to their names.
- Click “Edit in grid view” (it might appear in the command bar at the top). Your library will now look like a spreadsheet.
- In the “Asset Type” column for each selected file, click the dropdown and choose the appropriate asset type (Image, Video, PDF, etc.).
- Once you’ve updated the “Asset Type” for all the selected files, click “Exit grid view” (usually in the command bar).
Step 6: Finding What You Need – Sorting and Filtering Like a Pro
Now that your assets are uploaded and tagged, the real power of this system comes into play: the ability to quickly find exactly what you’re looking for. SharePoint offers robust sorting and filtering capabilities.
- Sorting: To sort your assets, simply click on any of the column headers (e.g., “Asset Type” or “Topic”). Clicking once will sort in ascending order, and clicking again will sort in descending order. This is handy for quickly seeing all your images grouped together or all your assets related to a specific topic listed alphabetically.
- Filtering: For more specific searches, you can use the filter options:
- Filter Pane: On the left-hand side of your library, you might see a “Filter” pane. If not, look for a filter icon next to the column headers. Clicking this will open the filter pane. Here, you can select specific values within your columns. For example, you could filter the “Asset Type” to show only “Images” or filter the “Topic” to show only assets related to “Product Launch X”. You can even combine filters – show me all “Images” related to “Campaign A”.
- Column-Specific Filters: You can also click the dropdown arrow next to a column header and choose “Filter by”. This will give you options to filter based on specific values within that column.
By mastering sorting and filtering, your team will spend far less time hunting for assets and more time actually using them.
Final Thoughts
There you have it! In these steps, we’ve transformed a basic SharePoint library into a structured and efficient marketing asset management system. By creating custom columns and leveraging folders and default values, you’ve laid a solid foundation for your team to easily store, organise, and retrieve all their marketing materials.
Remember, this is just the beginning. You can further enhance this library by adding more relevant columns (think “Date Created”, “Campaign Stage”, “Region”), creating custom views to display the information in different ways, and even integrating it with other Microsoft 365 tools like Teams for seamless sharing and collaboration.
The key takeaway is that a little bit of upfront planning and configuration in SharePoint can save your marketing team countless hours and headaches down the track. It’s about moving from a reactive, chaotic approach to a proactive, organised one. And trust me, having a system like this in place is a game-changer.
Further Resources
Step-by-Step Visual Guide with Scribe
For those who prefer a more visual, hands-on approach, I’ve put together a detailed step-by-step guide using Scribe. This will walk you through each of the steps outlined above with screenshots and clear instructions, ensuring you can follow along and build your “Marketing Assets” library with ease.
Videos
The following videos will also help guide you through some of the steps of creating this asset library.