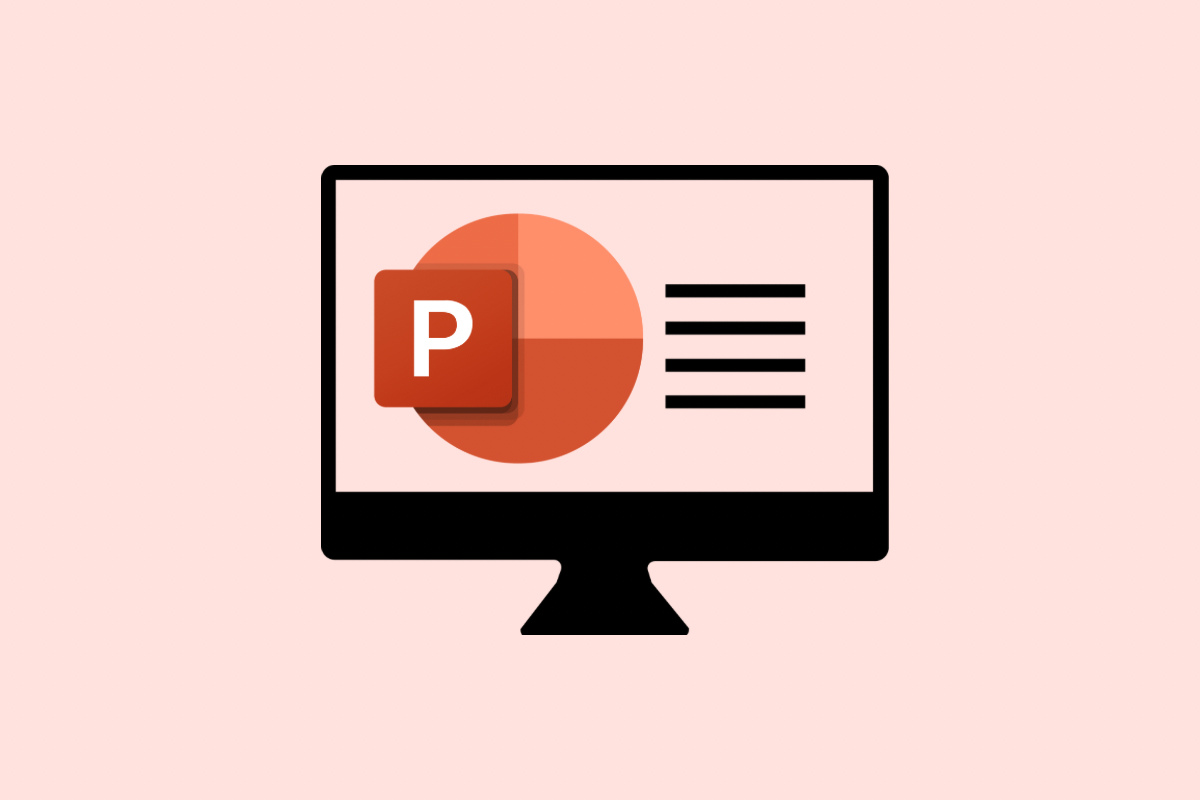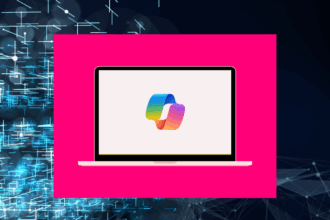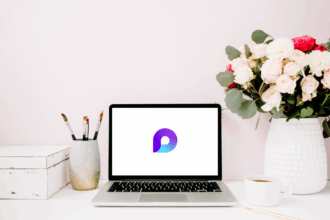If you’ve ever had to pull together a presentation and found yourself staring at a blank slide with no idea where to begin—this guide is for you. PowerPoint is one of the most widely used apps in the Microsoft 365 suite, and for good reason. It’s intuitive, versatile, and packed with tools that help you create professional slides without needing to be a graphic designer.
Let’s go through the PowerPoint basics so you can feel confident using it, whether you’re building a team update, delivering training, or crafting your next big pitch.
What is PowerPoint?
Microsoft PowerPoint is a presentation tool that helps you build a slide deck—a collection of slides that can include text, images, charts, tables, videos, and animations. It’s designed for visual communication, helping you tell a story or explain an idea in a clear, engaging way.
PowerPoint is available as a desktop app, a web version via Microsoft 365, and a mobile app, so you can work from anywhere.
The PowerPoint Interface
When you first open PowerPoint, you’ll see a familiar layout if you’ve used other Microsoft 365 apps:
- Ribbon: Across the top, this is where you’ll find tabs like Home, Insert, Design, Transitions, and Slide Show. Each tab groups together relevant tools.
- Slide Pane: On the left-hand side, you’ll see a vertical list of all your slides.
- Slide Canvas: This is your main working area where you build and edit individual slides.
- Notes Section: Below the canvas, where you can add speaker notes for reference during your presentation.
Creating a New Presentation
To start, open PowerPoint and choose:
- Blank Presentation – Start from scratch.
- Template or Theme – Use a pre-designed layout with coordinated colours, fonts, and slide layouts.
Once you’re in, your first slide will usually be a Title Slide. Click in the placeholder boxes to enter your presentation title and subtitle.
Working with Slides
You can add more slides by clicking New Slide on the Home tab. PowerPoint offers different slide layouts for different content types:
- Title and Content
- Section Header
- Two Content
- Comparison
- Title Only
- Blank
To change the layout of any slide, go to the Home tab > Layout.
Adding Content
Here’s a quick breakdown of the content types you can add:
- Text: Click inside any placeholder or use Insert > Text Box.
- Images: Use Insert > Pictures to upload from your device, OneDrive, or online sources.
- Shapes: Insert > Shapes lets you add arrows, boxes, circles, and more.
- Icons & 3D Models: Great for modern, visual slides.
- Charts & Tables: Use these for presenting data in a clean, easy-to-read way.
- Video & Audio: Add media to enhance engagement.
Using Themes and Design Ideas
PowerPoint makes your slides look polished without much effort.
- Themes: These set a consistent look across all slides—backgrounds, fonts, colours.
- Design Ideas: A feature in PowerPoint for Microsoft 365 that automatically suggests layouts based on your content (look for it in the Design tab).
Transitions and Animations
- Transitions: Effects that play when moving from one slide to the next. Add via the Transitions tab.
- Animations: Effects applied to objects on a slide. You can fade in text, fly in images, or bounce out headings.
Use sparingly—clean and simple is always better than overdone.
Presenter View and Notes
When presenting, click Slide Show > From Beginning. If you’re connected to a second screen (like a projector), PowerPoint will automatically show Presenter View:
- One screen shows your slides.
- The other shows your notes, timer, and next slide preview—perfect for staying on track.
Saving and Sharing
- Save your presentation via File > Save As, or use AutoSave with OneDrive or SharePoint.
- Export your slides as a PDF, or share a live link for others to view or collaborate.
PowerPoint also integrates beautifully with Teams—you can present directly in meetings using Present in Teams.
Tips for Better Presentations
- Keep it simple: One idea per slide is best.
- Use visuals: Images, icons, and charts help explain your message.
- Avoid clutter: Don’t overload your slides with text. Think of them as prompts, not scripts.
- Use speaker notes: They’re your backup, not the slide.
Final Thoughts
PowerPoint is more than just slides—used well, it’s a storytelling tool that helps you engage, inform, and inspire. Once you’ve nailed the basics, you’ll find plenty of ways to step things up with templates, animations, and smart integrations across Microsoft 365.
You don’t need to be a designer. You just need to know what’s possible—and that’s what Simply 365 is here to help with.