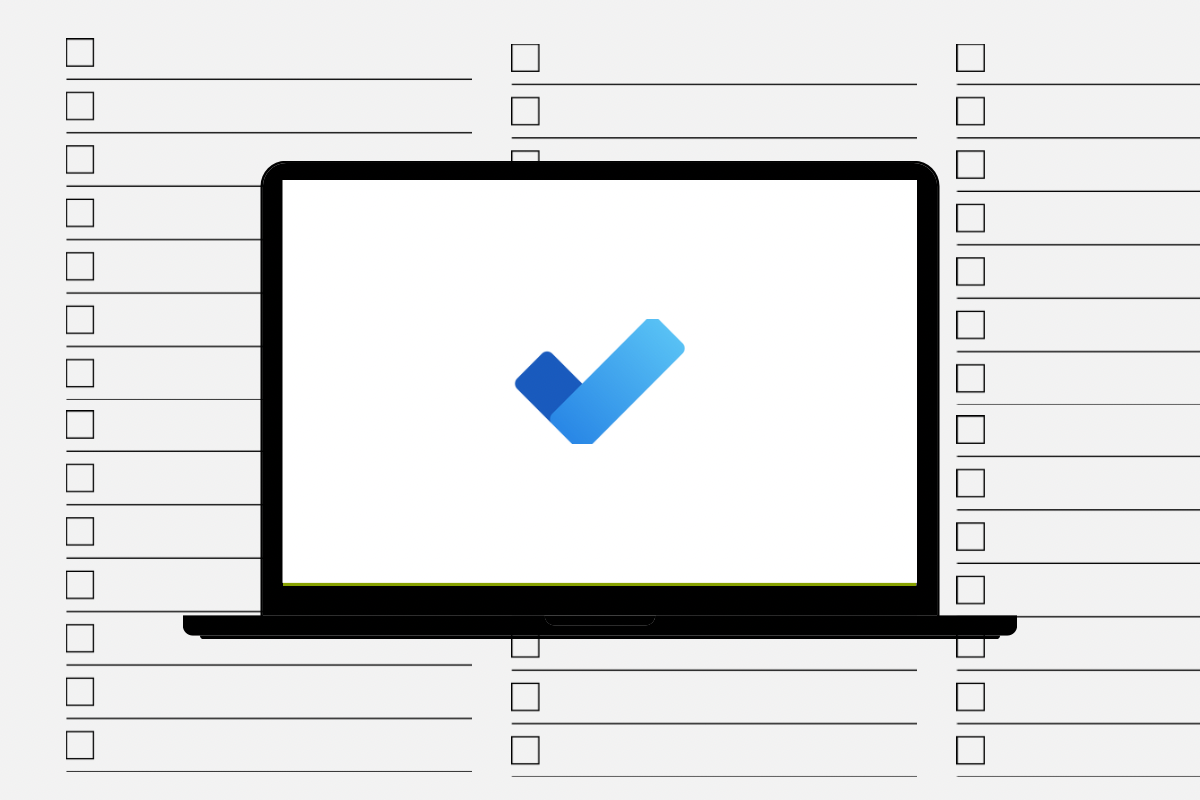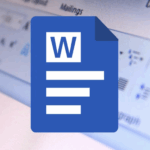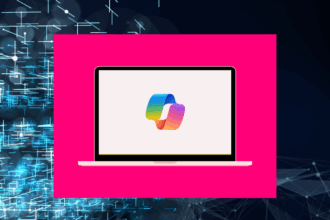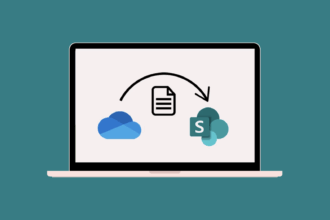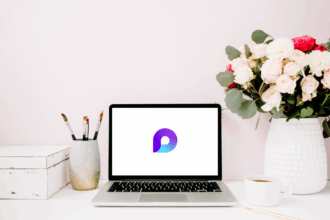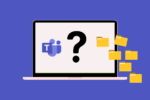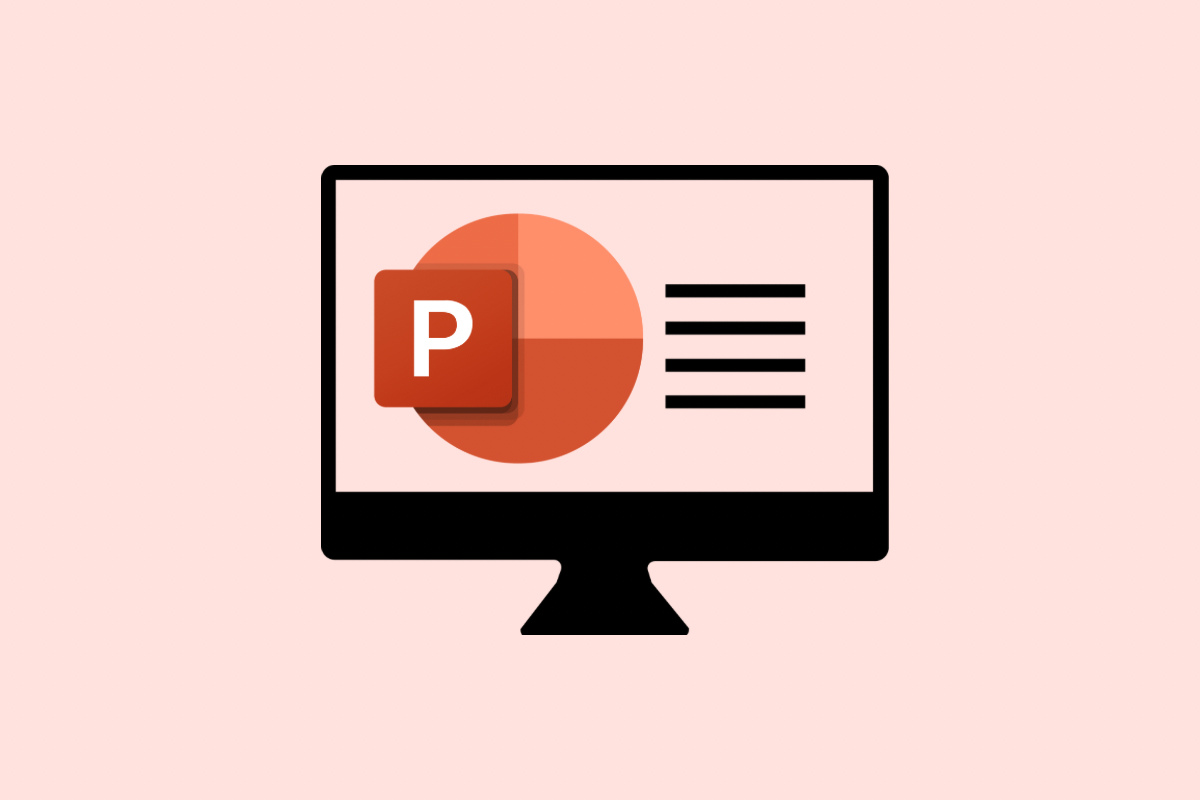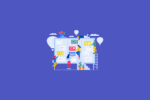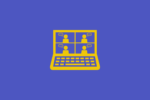Let’s dive into getting started with Microsoft To Do, a handy tool for keeping track of your tasks.
What is Microsoft To Do?
Microsoft To Do is a simple and intelligent task management app that helps you plan your day and manage your to-do lists effectively. It allows you to create tasks, set due dates and reminders, add notes, and organise your tasks into lists. Whether you’re managing personal errands or work-related responsibilities, To Do provides a straightforward way to stay organised and focused on what needs to get done. It’s designed to be accessible across your devices, so you can manage your tasks wherever you are.
Key Components of Microsoft To Do
The To Do interface is clean and easy to navigate. Here are the main components you’ll be working with:
My Day
This is a smart daily planner that helps you focus on the tasks you want to accomplish today. It suggests tasks from your lists and allows you to add others you want to tackle. My Day resets each day, helping you start fresh.
Tasks
This is your default list where new tasks are typically added. It’s a central place to keep track of everything you need to do.
Lists
You can create custom lists to organise your tasks based on different projects, areas of your life (e.g., “Work,” “Personal,” “Groceries”), or any other categories that make sense to you.
Planned
This smart list automatically gathers all the tasks from your various lists that have a due date assigned, presenting them in chronological order. It gives you a clear overview of upcoming deadlines.
Important
Tasks that you’ve marked as “Important” (using a star icon) will appear in this smart list, ensuring your most critical items are always easily accessible.
Assigned to me
This is a special smart list that appears if you are using Microsoft Planner. It automatically shows you the tasks that have been assigned to you within Planner plans. This integration allows you to see all your assigned work in one place, regardless of where it originated.
Using My Day
- Adding Tasks: To add a task to My Day, simply click or tap “Add a task” and type in what you need to do. Press Enter or click “Add.”
- Suggestions: To Do often provides suggestions for tasks to add to your My Day from your other lists. Click “Suggestions” at the top of the My Day view to see these. You can then click the “+” icon next to a suggestion to add it to your day.
Managing Tasks
- Adding to Lists: When you add a new task, it usually goes into your “Tasks” list. You can then move it to a different list by selecting the task and choosing a list from the dropdown menu at the top of the task details.
- Setting Due Dates and Reminders: Select a task to open its details. Here, you can set a due date and even a reminder to ensure you don’t miss important deadlines.
- Adding Notes: In the task details, you can add notes or additional information related to the task. This is useful for providing context or specific instructions.
- Marking as Important: Click the star icon next to a task to mark it as important. It will then appear in your “Important” smart list.
- Repeating Tasks: For tasks that occur regularly, you can set up a recurrence schedule (e.g., daily, weekly, monthly) in the task details.
- Adding Files: You can attach files (like documents or images) to your tasks for easy access to related information.
- Breaking Down Tasks: For larger tasks, you can add steps or sub-tasks to break them down into smaller, more manageable actions.
Organising with Lists
- Creating New Lists: To create a new list, click or tap the “New list” option (often a “+” icon next to “Lists” in the sidebar). Give your list a descriptive name.
- Moving Tasks Between Lists: You can easily move tasks between lists by dragging and dropping them or by editing the task details and selecting a different list.
- List Groups: For further organisation, you can group related lists together (e.g., a group for “Work Projects” containing individual lists for each project).
Leveraging Smart Lists
- Planned: Regularly check your “Planned” list to get an overview of your upcoming deadlines and plan your week accordingly.
- Important: Use the “Important” list to quickly identify and focus on your most critical tasks.
- Assigned to me (Planner Integration): If you work with Microsoft Planner, the “Assigned to me” list is invaluable. It automatically pulls in tasks assigned to you from all the Planner plans you are a member of. This means you don’t have to switch between Planner and To Do to see your assigned workload. You can see the task title, the plan it belongs to, and the due date, all within To Do. Completing the task in To Do will also update its status in Planner.
Practical Tips
- Start Simple: Begin by adding your most pressing tasks to the “Tasks” list. Don’t feel the need to immediately create numerous lists.
- Use My Day Intentionally: At the start of each day, review your tasks and add the ones you plan to accomplish to your “My Day.” This helps you focus.
- Set Realistic Due Dates: Be honest about when you can realistically complete a task. Setting achievable deadlines reduces stress and helps you track progress accurately.
- Utilise Reminders: For time-sensitive tasks, set reminders to ensure you don’t forget them.
- Break Down Large Tasks: If a task feels overwhelming, break it down into smaller, more actionable steps. Add these as steps to the main task.
- Take Advantage of Integration: If your team uses Microsoft Planner, regularly check your “Assigned to me” list in To Do to stay on top of your project responsibilities.
- Keep Your Lists Organised: Regularly review your lists and consider creating new ones or grouping existing ones as your needs evolve.
Microsoft To Do and the Microsoft 365 Ecosystem
Microsoft To Do integrates seamlessly with other Microsoft 365 services to provide a unified task management experience:
- Outlook: You can flag emails in Outlook, and they will automatically appear as tasks in your To Do flagged email list. This helps you manage email follow-ups effectively.
- Planner: As mentioned earlier, tasks assigned to you in Microsoft Planner automatically show up in your “Assigned to me” list in To Do. This provides a consolidated view of your work across different project plans.
- Microsoft Lists: While To Do is for personal and lightweight team task management, Microsoft Lists offers more robust list-keeping and information tracking capabilities. However, you might find ways to integrate the two depending on your workflow.
Conclusion
Microsoft To Do is a powerful yet simple tool to help you manage your tasks and stay organised. By understanding its key components and leveraging its integration with the Microsoft 365 ecosystem, especially its connection with Planner, you can streamline your workflow and boost your productivity. Start using To Do today and experience a more organised and focused way of getting things done.