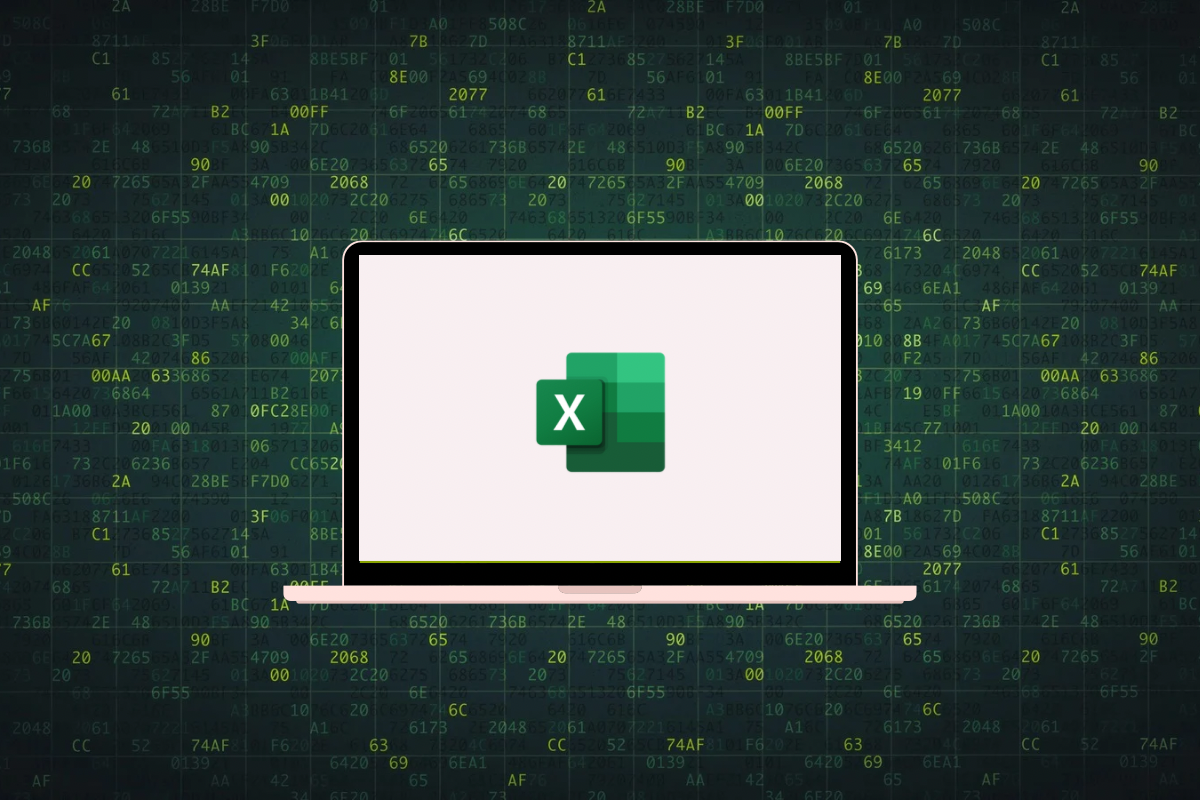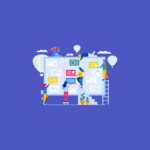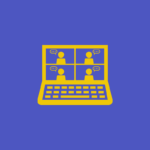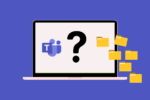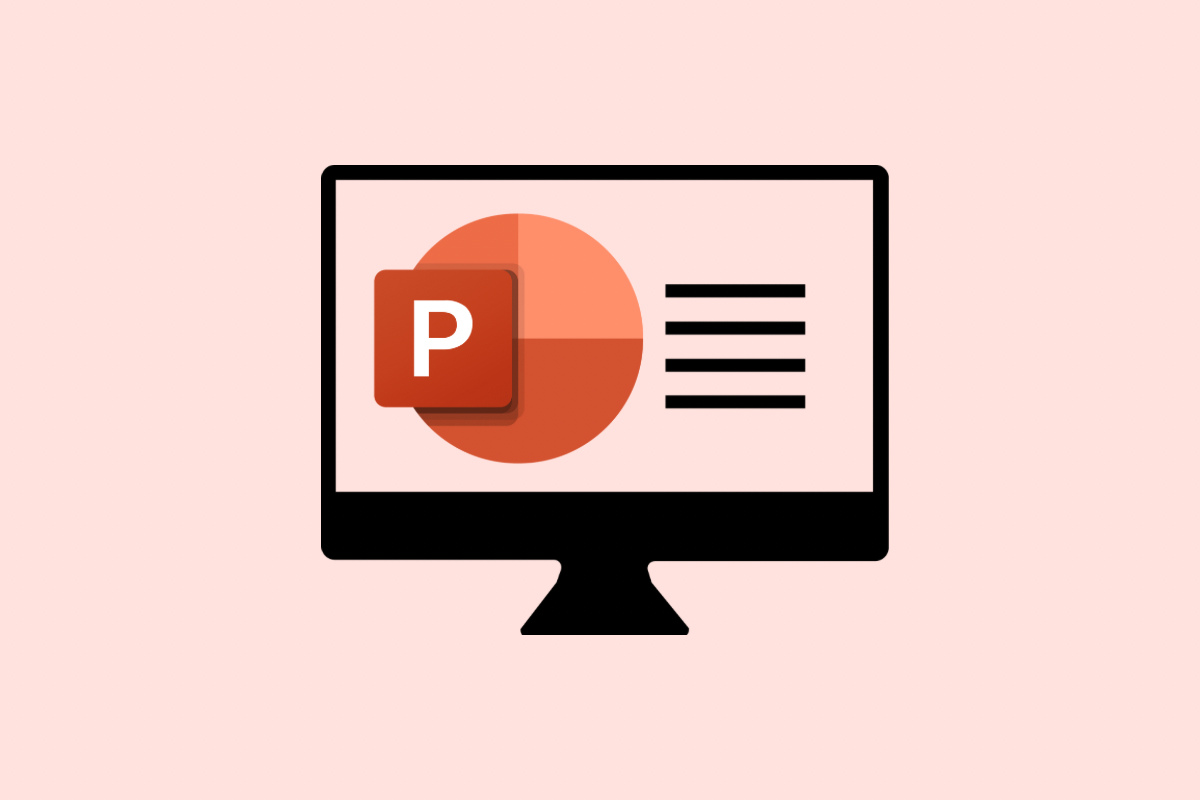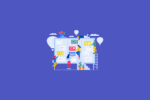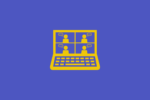Having spent decades empowering individuals and teams to work more effectively with data, I’ve witnessed firsthand the remarkable impact of a well-utilised spreadsheet program. Microsoft Excel offers that structured yet flexible digital canvas to organise, analyse, and present information, becoming an indispensable tool within the Microsoft 365 landscape. It’s far more than just rows and columns; it’s a dynamic environment for data-driven insights and informed decision-making.
What is Microsoft Excel?
Microsoft Excel is a powerful and versatile spreadsheet program used extensively in workplaces for organising, analysing, and presenting data. Think of it as a digital ledger that goes far beyond simple calculations. It allows you to manage lists, create budgets, track inventory, generate charts, and perform complex data analysis, all within an intuitive grid-based interface.
Key Components of Excel
Understanding the main parts of the Excel window will help you navigate and work efficiently. The key components include:
- The Ribbon: Located at the top of the Excel window, the Ribbon is a collection of tabs (like “File,” “Home,” “Insert,” “Formulas,” “Data,” “Review,” and “View”) that organize various commands and features. Each tab contains groups of related commands.
- The Quick Access Toolbar: Situated above or below the Ribbon, this customizable toolbar allows you to keep your most frequently used commands readily accessible, such as “Save,” “Undo,” and “Redo.”
- The Formula Bar: This long white bar is located below the Ribbon. It displays the content of the currently selected cell. When you enter or edit data or formulas in a cell, they appear here.
- The Worksheet: This is the main grid area where you enter and manipulate data. It’s composed of rows (identified by numbers down the left side) and columns (identified by letters across the top). The intersection of a row and a column is called a cell.
- Cells: These are the individual rectangular boxes where you enter data. Each cell has a unique address based on its column letter and row number (e.g., A1, B5, C10).
- Sheet Tabs: Located at the bottom of the Excel window, these tabs allow you to switch between different worksheets within the same Excel file (called a workbook). By default, a new workbook contains one sheet, but you can add, delete, and rename them as needed.
- The Status Bar: Found at the very bottom of the Excel window, the Status Bar provides information about the current state of Excel, such as whether it’s ready, calculating, or displaying a summary of selected cells (like the average or sum).
Navigating the Excel Interface
- Selecting Cells: To work with a cell, you first need to select it by clicking on it with your mouse. You can select a range of adjacent cells by clicking and dragging your mouse over them. To select non-adjacent cells, click on the first cell, hold down the Ctrl key, and then click on the other cells you want to select.
- Moving Around: You can navigate between cells using the arrow keys on your keyboard. Tab moves you to the next cell to the right, and Shift + Tab moves you to the previous cell to the left. Enter typically moves you to the cell below.
- Working with Sheets: Click on the sheet tabs at the bottom to move between different worksheets in your workbook. To add a new sheet, click the “+” icon next to the last sheet tab. You can rename a sheet by double-clicking on its tab and typing a new name.
Getting Started with Data Entry: Practical Tips
- Entering Text and Numbers: Simply click on a cell and start typing. Excel will generally recognise whether you are entering text (labels, names, descriptions) or numbers (values, dates, times).
- Using Formulas for Calculations: The real power of Excel lies in its ability to perform calculations using formulas. Formulas always begin with an equals sign (=). For example, to add the values in cells A1 and A2, you would enter
=A1+A2into another cell and press Enter. - Basic Formulas: Some commonly used basic formulas include:
=SUM(range): Adds all the numbers in a range of cells (e.g.,=SUM(B1:B10)).=AVERAGE(range): Calculates the average of the numbers in a range of cells (e.g.,=AVERAGE(C1:C5)).=MIN(range): Finds the smallest number in a range of cells (e.g.,=MIN(D1:D20)).=MAX(range): Finds the largest number in a range of cells (e.g.,=MAX(E1:E15)).
- Autofill for Efficiency: Excel’s Autofill feature can save you a lot of time. If you have a series (like days of the week, months, or sequential numbers), you can type the first few items, select those cells, and then drag the small square at the bottom right corner of the selection (the fill handle) to automatically extend the series. This also works for copying formulas to adjacent cells.
- Formatting Your Data: You can change the appearance of your data to make it easier to read and understand. The “Home” tab in the Ribbon contains various formatting options, such as changing font styles, sizes, and colours; aligning text; adding borders; and formatting numbers as currency, percentages, or dates.
Excel and the Microsoft 365 Ecosystem
Excel seamlessly integrates with other Microsoft 365 applications, enhancing productivity in numerous ways:
- Microsoft Word: You can easily copy tables and charts from Excel into Word documents for reports and presentations, ensuring consistent data representation. You can also embed Excel worksheets directly into Word documents, allowing for live data updates.
- Microsoft PowerPoint: Excel charts can be directly linked to PowerPoint presentations, so any changes made in Excel are automatically reflected in your slides. This is invaluable for presenting data-driven insights.
- Microsoft Outlook: You can attach Excel workbooks to emails for easy sharing and collaboration. Additionally, you can export data from Outlook (like contact lists or task information) into Excel for further analysis and management.
- Microsoft Teams: Excel files can be shared and collaboratively edited in real-time within Teams channels, facilitating teamwork on data-related projects. You can also embed Excel workbooks as tabs within Teams for quick access.
- OneDrive and SharePoint: Saving your Excel workbooks to OneDrive or SharePoint enables cloud-based access from any device and facilitates collaboration with others, including version history and co-authoring capabilities.
Conclusion
Mastering the fundamentals of Microsoft Excel is a valuable skill in today’s workplace. Its ability to organise, calculate, and visualize data makes it an indispensable tool for a wide range of tasks. By understanding its key components and practicing basic data entry and formula techniques, you’ll be well on your way to leveraging the power of Excel to improve your efficiency and decision-making.
Further Reading
Now that you know the fundamentals of what Excel is and how to use it, dive in and start by creating a new spreadsheet. Refer to the following post to help get you started: 5 Quick Excel Tips for Everyday Users.