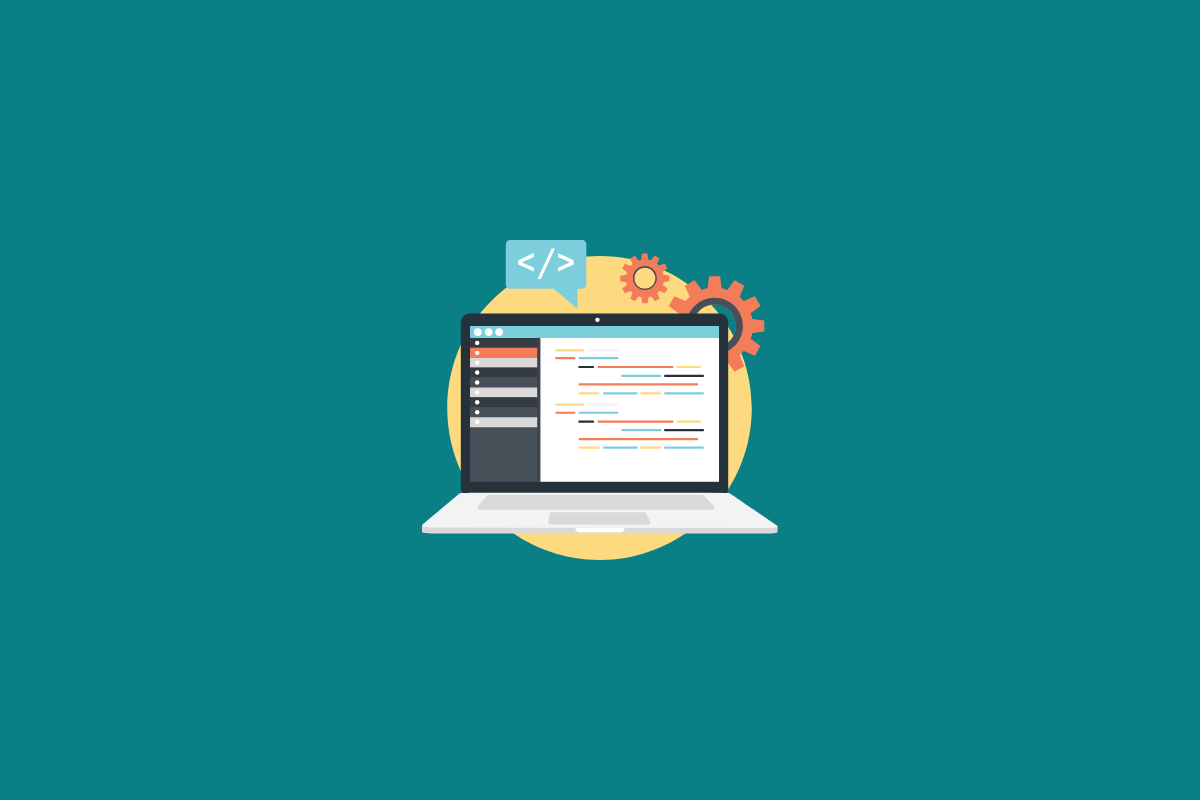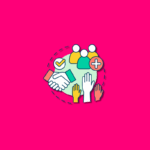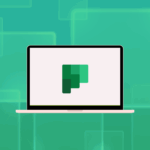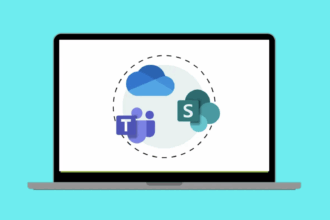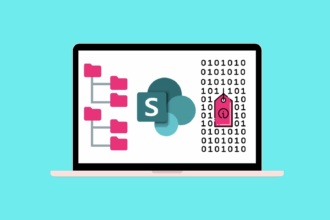If you’re looking to enhance collaboration and information sharing within your Microsoft 365 environment, learning how to create a SharePoint site might seem like a daunting task, but it’s actually quite straightforward with the right guidance and permissions. You can create a SharePoint site in 5 easy steps. Over my years working with Microsoft 365, I’ve seen SharePoint become the backbone of many organisations’ digital workspaces. Whether you need a site to collaborate closely with your project team or share important information with a wider audience, SharePoint offers a robust set of tools to get the job done effectively.
In this guide, I’ll walk you through the process of creating a SharePoint site step by step, drawing on my experience to help you choose the best site template for your specific needs.
Step 1: Understand the Two Key Site Templates in Microsoft 365
Before you dive into the creation process, it’s crucial to understand the two primary site templates available in SharePoint within Microsoft 365:
Team Site
Best For: Enhancing collaboration within a specific group or team.
Key Features:
- Document libraries for efficient file sharing and co-authoring.
- Shared calendars and task lists for project management and scheduling.
- Seamless integration with Microsoft Teams and Planner for streamlined workflows.
Example Use Cases:
- Managing project-specific files and communication.
- Creating a dedicated workspace for a department or cross-functional team.
- Organising committee activities and documents.
Communication Site
Best For: Sharing information broadly across an organisation.
Key Features:
- Visually appealing pages for announcements and news.
- Options to showcase events, resources, and key information.
- Designed for broadcasting information rather than intensive collaboration.
Example Use Cases:
- Disseminating company-wide news and updates.
- Creating an employee onboarding portal with essential resources.
- Sharing company policies and procedures.
My experience has shown that choosing the right template from the outset is crucial. If your primary goal is to foster teamwork and collaboration, a Team Site is the way to go. If you need to disseminate information to a large audience, a Communication Site is your best bet.
Step 2: Verify Your Site Creation Permissions
It’s important to note that not everyone within a Microsoft 365 environment has the permission to create SharePoint sites. Therefore, your first step is to confirm that you have the necessary privileges. Typically, you’ll need to be:
- A SharePoint Site Admin, or
- A Microsoft 365 Global Admin.
If you’re unsure about your permissions, it’s best to check with your organisation’s IT team or Microsoft 365 administrator. Once you’ve confirmed that you have the authority to create sites, you can proceed with confidence.
Step 3: Navigate to SharePoint in Microsoft 365
Here’s how to access SharePoint and begin the site creation process:
- Log in to your Microsoft 365 account.
- Click on the App Launcher (the grid icon) in the top-left corner of the screen.
- Select SharePoint from the list of available apps.
- On the SharePoint homepage, click the + Create site button.
At this point, you’ll be prompted to choose between a Team Site and a Communication Site, based on your decision in step 1.
Step 4: Configure Your New SharePoint Site
After you’ve selected your desired site template, you’ll need to configure some essential settings:
- Name Your Site:
- Choose a clear and descriptive name that accurately reflects the purpose of your site. This will help users easily identify its content.
- For Team Sites, keep in mind that naming your site will also create an associated Microsoft 365 Group, which can be useful for managing team communication and resources.
- Set the Privacy Settings (for Team Sites):
- For Team Sites, you’ll have the option to choose between Private (where only members of the site can access its content) or Public (where anyone within your organisation can view the site).
- Communication Sites are generally public by default, as their primary purpose is to share information widely.
- Add a Description:
- Provide a brief explanation of the site’s purpose. This helps users understand what type of information or activities they can expect to find there.
- Customise the URL (Optional):
- SharePoint will automatically generate a URL for your site, but you may have the option to customise it if needed, to make it more user-friendly.
- Select a Language:
- If your organisation operates in multiple languages, choose the primary language that will be used on the site. This helps ensure that the interface and some features are displayed correctly.
Once you’ve completed these configurations, simply click Finish to create your new SharePoint site.
Step 5: Customise Your SharePoint Site
After your site is created, the next step is to customise it to meet your specific requirements:
- For Team Sites:
- Add document libraries to store and manage files.
- Create lists to track tasks, issues, or other relevant data.
- Use web parts to add dynamic content to your pages, such as calendars, news feeds, and quick links.
- Invite your team members to the site and configure their permissions to control their level of access.
- For Communication Sites:
- Leverage the drag-and-drop interface to design visually engaging pages that effectively communicate your message.
- Add web parts such as news, events, and quick links to highlight important information.
- Take advantage of SharePoint’s built-in templates to accelerate the customisation process and maintain a consistent look and feel.
Final Thoughts: Your SharePoint Journey Begins
As you can see, creating a SharePoint site within Microsoft 365 is a relatively straightforward process, especially once you have the necessary permissions. By carefully selecting the appropriate site template and following these step-by-step instructions, you’ll be well on your way to building a site that is both functional and visually appealing, tailored to your specific collaboration or communication needs.
So, what are you waiting for? Dive into SharePoint and start streamlining your workflows and enhancing your information sharing today. If you have any questions or need further assistance, feel free to share them in the comments below. Let’s navigate the world of SharePoint together!