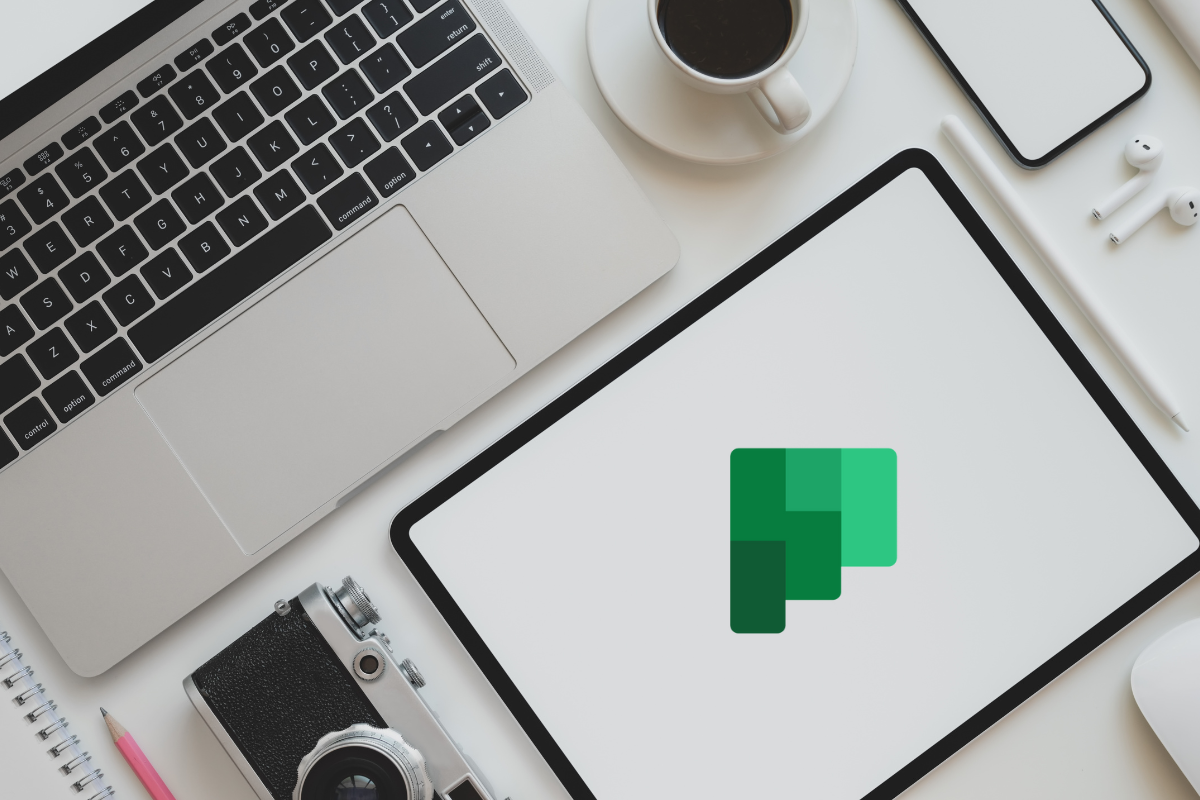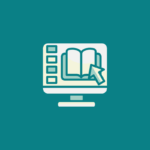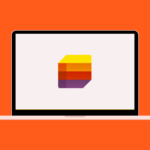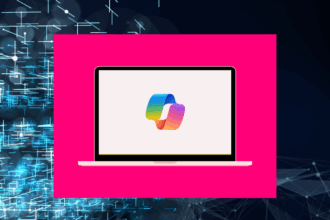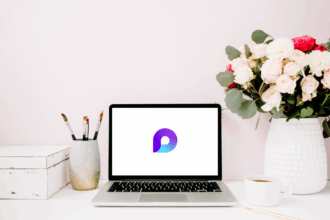Over my years of working with teams, I’ve consistently seen the need for a simple yet effective way to organise tasks and track progress. Microsoft Planner steps in as that very solution. If you’re new to Planner or just starting to explore how it can help your team, understanding its core purpose and features is the first step to unlocking more organised and efficient workflows.
This guide will clearly explain what Microsoft Planner is all about, why it’s an essential tool for team task management, its key features you’ll use regularly, and straightforward workflow examples to get you planning effectively.
Understanding the Core of Microsoft Planner
At its heart, Microsoft Planner is a visual task management tool designed for teams. It allows you to create plans, organise tasks into buckets, assign those tasks to team members, set due dates, and track progress in an intuitive and collaborative environment. Think of it as a digital project board that helps everyone stay on the same page. Specifically, Planner enables you to:
- Create Visual Plans: Organise tasks into a board view, where tasks are represented as cards within customisable columns called “buckets.” This visual approach makes it easy to see the status of all ongoing work.
- Assign and Manage Tasks: Delegate tasks to specific team members, set start and due dates, add priority levels, and include detailed notes and attachments. This ensures clear ownership and understanding of responsibilities.
- Track Progress at a Glance: Monitor the status of tasks as they move through different buckets (e.g., “To Do,” “In Progress,” “Completed”). Planner also offers Charts and Schedule views for a broader overview of progress.
- Collaborate on Tasks: Team members can add comments to tasks, attach relevant files, and update the status, keeping all task-related communication centralised.
- Integrate with Microsoft Teams: Planner plans can be seamlessly integrated as tabs within Microsoft Teams channels, making task management an integral part of your team’s communication hub.
Whether your team is managing projects, coordinating events, or tracking regular tasks, Planner provides a simple yet powerful way to organise and monitor work.
Getting Started: A Beginner’s Guide to Using Planner
Here’s a straightforward path to get you and your team planning effectively:
- Access Microsoft Planner: You can access Planner through its dedicated web application or directly within Microsoft Teams. Look for the Planner icon in your Microsoft 365 app launcher or when adding a tab to a Teams channel.
- Create Your First Plan:
- Click on “New plan” and give it a clear and descriptive name for your project or initiative (e.g., “Website Redesign Tasks,” “Marketing Campaign Plan”).
- You can choose to make the plan public within your organisation or keep it private to specific members.
- Organise Tasks with Buckets:
- Planner uses “buckets” to organise tasks into logical stages or categories (e.g., “To Do,” “In Progress,” “Review,” “Approved”).
- You can customise the names of these buckets to match your team’s workflow.
- Add and Assign Tasks:
- Click the “+” icon under a bucket to add a new task.
- Give your task a clear and concise name.
- Click “Add due date” to set a deadline.
- Click “Assign someone” to assign the task to a team member. You can assign a task to multiple people if needed.
- Click “Add label” to apply colour-coded labels for further categorisation (e.g., “High Priority,” “Urgent”).
- Manage Task Details:
- Click on a task card to open its details. Here you can:
- Add a more detailed description.
- Create a checklist of sub-tasks.
- Add attachments (files, links).
- Add comments for communication about the task.
- Set the progress status (Not started, In progress, Completed).
- Set the priority level (Important, Medium, Low, Urgent).
- Click on a task card to open its details. Here you can:
- Track Progress:
- Use the Board view to see the current status of all tasks.
- Click on the “Charts” tab to see visual representations of your plan’s progress, including task status and who tasks are assigned to.
- Click on the “Schedule” tab to see tasks displayed in a calendar view.
Workflow Examples Using Microsoft Planner:
Here are a couple of common workflow examples to illustrate how Planner can be used:
- Marketing Campaign Coordination:
- A marketing team creates a Planner plan called “Q3 Campaign Launch.”
- They create buckets for different stages of the campaign: “Content Creation,” “Social Media Scheduling,” “Email Marketing,” “Analytics Tracking.”
- Within each bucket, they add specific tasks (e.g., “Write blog post,” “Schedule social media posts,” “Create email sequence”).
- They assign tasks to team members responsible for each activity and set due dates.
- As team members work on tasks, they update the status by moving the task card to the appropriate bucket. They can also add comments and attachments directly to the tasks.
- The marketing manager uses the Charts view to monitor overall campaign progress and identify any potential roadblocks. The Schedule view helps visualise deadlines and ensure everything is on track.
- Software Development Sprint:
- A development team creates a Planner plan for their current sprint, named “Sprint 3 – User Stories.”
- They create buckets based on the status of user stories: “Backlog,” “To Do,” “In Progress,” “Testing,” “Done.”
- Each user story is created as a task card, with details including acceptance criteria and links to relevant documentation.
- Tasks are assigned to developers, and estimated completion dates are set.
- During daily stand-ups, the team updates the status of their tasks by moving the cards across the buckets. They can use labels to indicate priority or story points.
- The team lead uses the Charts view to track sprint burndown and identify any potential delays. Integrating the Planner plan as a tab in their dedicated Teams channel keeps task management visible within their daily communication flow.
Unlocking Team Efficiency: Embrace Microsoft Planner Today!
Microsoft Planner offers a straightforward and visual way for teams to organise tasks, assign responsibilities, and track progress. Its intuitive interface and integration with the Microsoft 365 ecosystem make it an invaluable tool for enhancing team productivity and ensuring everyone is aligned on goals and deadlines.
Don’t let scattered to-do lists and unclear responsibilities hinder your team’s progress. Start exploring Microsoft Planner today and experience the benefits of organised and collaborative task management.
Ready to streamline your team’s work? Begin exploring Microsoft Planner today! Search for “Microsoft Planner tutorial for beginners,” “using Planner for project management,” “integrating Planner with Microsoft Teams,” and “Microsoft Planner workflow examples” to find more detailed guides and videos to support your learning journey. Embrace the power of visual task management and unlock a new level of efficiency for your team.