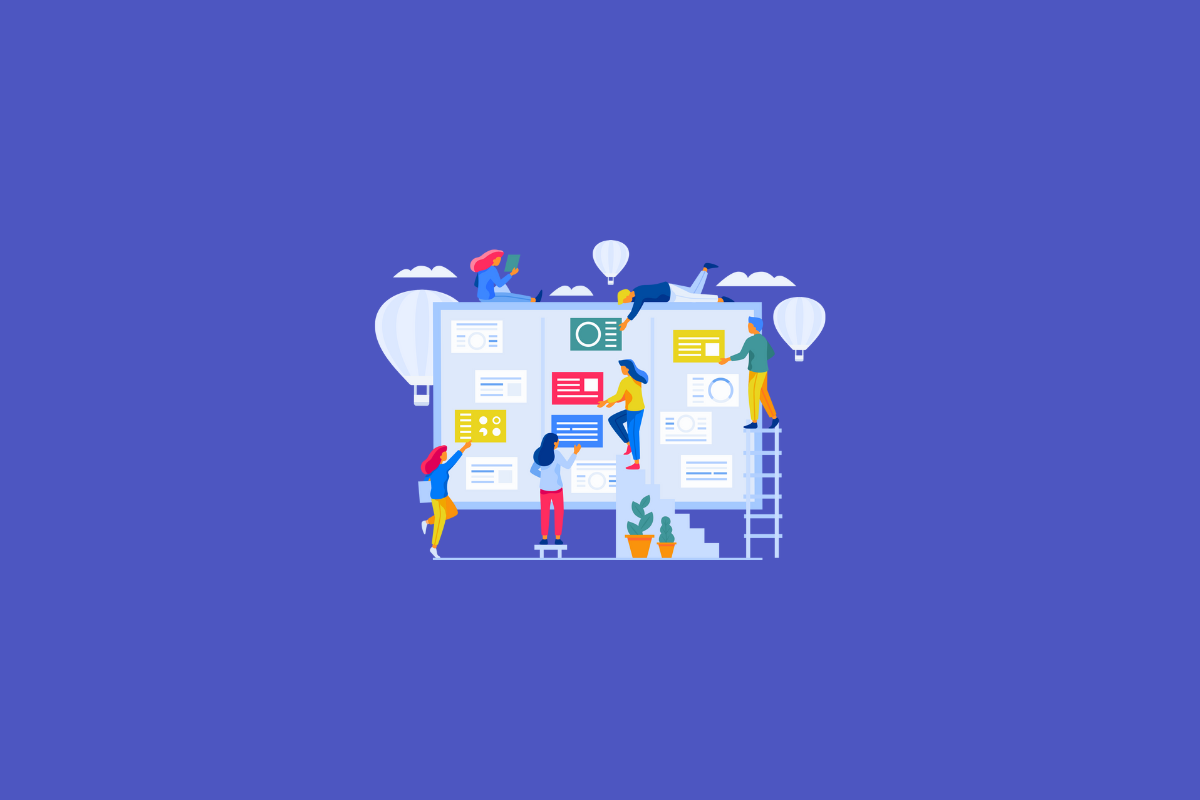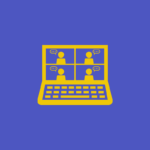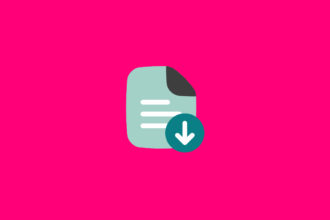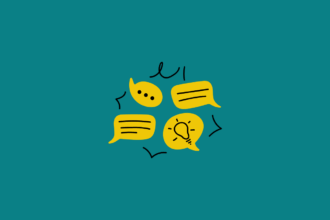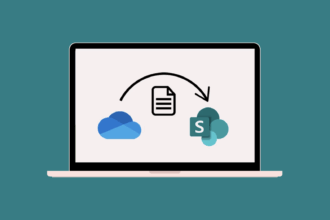Over my years managing projects, I’ve seen countless tools come and go. But one platform has consistently proven its worth for collaborative project management: Microsoft Teams. However, I’ve also witnessed firsthand how quickly things can become messy if you treat Teams merely as a glorified chat window. Picture a product launch team trying to track tasks and deliverables within a sprawling chat – it’s a recipe for missed deadlines and utter confusion!
The key to successfully using Teams for project management lies in understanding its integrated capabilities and establishing a structured approach. For me, Teams isn’t just about communication; it’s the central hub for all project-related activities. Here’s how I typically set up Teams for managing projects, especially when external clients are involved:
My Integrated Approach: A Project Hub in Teams
For every project, particularly those involving external clients, I create a dedicated Team. This immediately provides a central and secure workspace for all project stakeholders. Within that Team, I then establish a few key channels to keep discussions organised:
- General Channel: This is the main channel for broad project updates, announcements, and general discussions that everyone needs to be aware of. It’s the pulse of the project.
- [Client Name] – Technical Discussions: For projects with external clients, I create a separate, often private, channel specifically for more in-depth technical discussions and problem-solving that might not be relevant to the entire client team. This keeps the “General” channel focused on broader updates.
But the real power of Teams for project management extends far beyond just chat. Here’s how I integrate other Microsoft 365 tools directly within the Teams environment:
Centralising Project Documentation with SharePoint (The “Files” Tab)
As we know, the “Files” tab in any Teams channel is actually a SharePoint document library working behind the scenes. This is where all project-related documentation lives. Instead of emailing documents back and forth, everything – from project plans and specifications to meeting minutes and deliverables – is stored here. This ensures a single source of truth, version control, and easy access for all authorised team members and clients.
Task Management with Planner (Linked as a Tab)
Trying to track tasks and progress in a chat is a nightmare. That’s where Planner comes in. I create a dedicated Planner board for each project and then link it as a tab at the top of the “General” channel (and sometimes the technical channel if relevant). This provides a visual and organised way to:
- Create and assign tasks.
- Set deadlines and priorities.
- Track progress and identify bottlenecks.
Having the Planner board readily accessible as a tab means the team can easily see what needs to be done, who’s responsible, and the current status, all without leaving Teams.
Quick Access to Key Information: Pinning Essential Items
To further streamline access to frequently used resources, I make liberal use of the pinning feature at the top of each channel. This is where I’ll pin:
- Key Project Documents: The project plan, statement of work, or any other documents we refer to constantly are pinned for easy access. No more scrolling through files!
- The Project’s OneNote Notebook: For capturing detailed meeting notes, action items, and any ad-hoc thoughts, I create a dedicated OneNote notebook and pin it as a tab. If we record our Teams meetings, the transcript and recording link often get embedded directly into this notebook, keeping everything in one place.
The Benefits of This Integrated Approach
This integrated approach within Teams offers several key advantages for project management:
- Centralised Workspace: Everything related to the project – communication, files, tasks, notes – is in one easily accessible location.
- Improved Collaboration: Real-time co-authoring on documents, transparent task management, and organised communication foster better teamwork.
- Enhanced Organisation: Channels keep discussions focused, and the “Files” tab provides a structured document repository.
- Increased Efficiency: Quick access to key documents and task lists saves time and reduces the chances of information getting lost.
- Better Communication with External Clients: A dedicated Team provides a secure and organised space for collaboration and information sharing with external stakeholders.
So, can you use Teams for project management? Absolutely! By leveraging its integrated features like Channels, Files (SharePoint), Planner, and pinning, you can transform Teams from a simple messaging app into a powerful and efficient project management hub. It’s all about being intentional with your setup and guiding your team towards a more organised way of working. Trust me, once you adopt this approach, you’ll wonder how you ever managed projects without it.