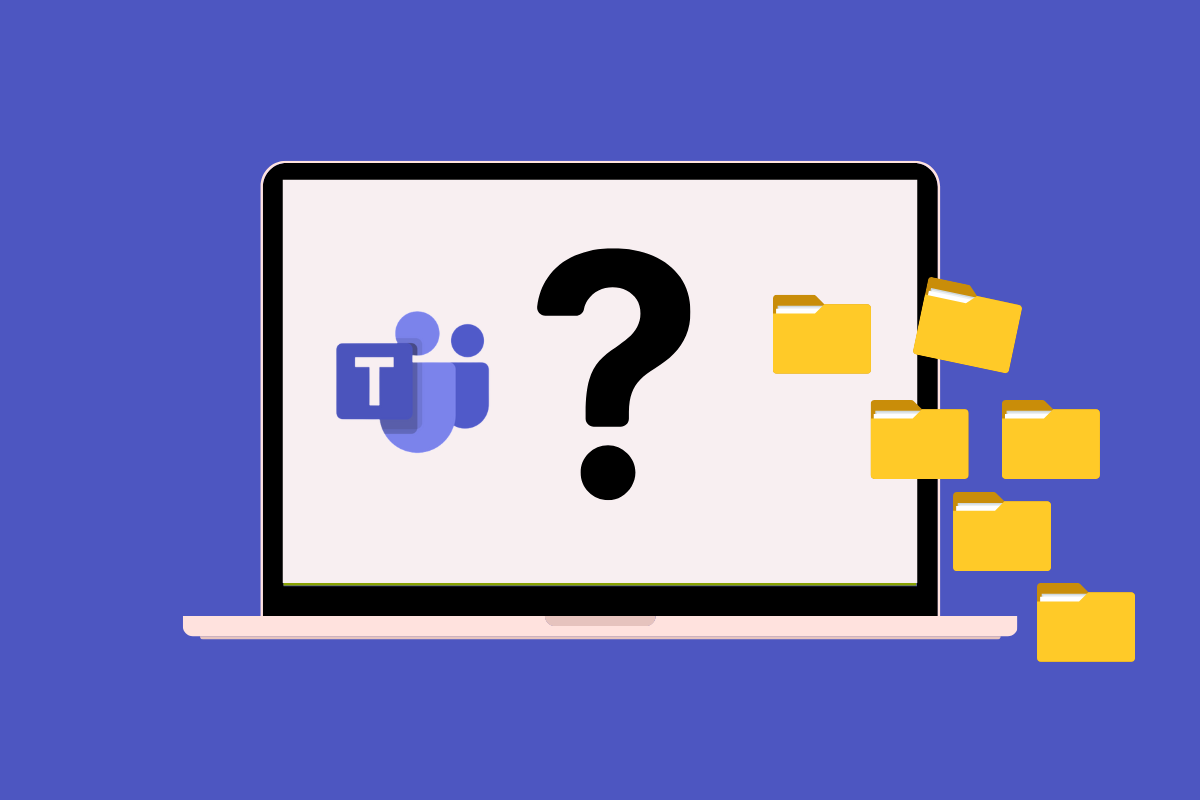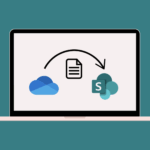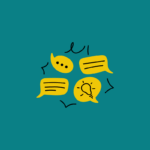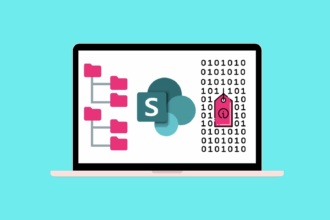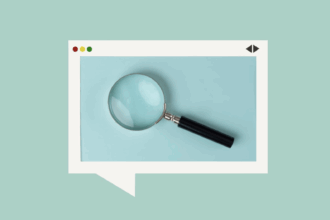It’s a common frustration I’ve heard countless times over the years: “My colleague shared a file in Teams, but now I can’t find it!” It’s like that sock that vanishes in the laundry – incredibly annoying and a real productivity killer. I recall a sales team I assisted who were chasing their tails trying to locate the latest proposal document shared in a flurry of Teams messages. They were convinced it had vanished into thin air!
The key to solving this mystery lies in understanding how Microsoft Teams handles file storage, and it often comes down to the familiar duo: OneDrive and SharePoint. Let’s demystify where those shared files are actually living and how you can track them down.
The Two Homes for Your Teams Files: OneDrive and SharePoint
When a file is shared within Teams, it’s not magically stored within the chat or channel itself. Instead, Teams cleverly leverages the underlying Microsoft 365 infrastructure:
- Files Shared in Private or Group Chats: When you share a file in a one-on-one or group chat, those files are actually uploaded to the OneDrive of the person who shared the file. A special “Microsoft Teams Chat Files” folder is created in their OneDrive to house these shared items.
- Files Shared in Teams Channels: When you share a file within a Teams channel (within the “Files” tab or by attaching it to a conversation), these files are stored in the SharePoint site associated with that specific Team. Each channel within a Team typically has its own folder within the Team’s document library in SharePoint.
This distinction is crucial for understanding where to look when a file seems to have gone missing.
Why the Confusion? The Teams Interface
Teams does a great job of making file sharing seamless within the conversation flow. You attach a document, it appears in the chat, and everyone can access it. However, this ease of sharing can sometimes mask the underlying storage location, leading to the “where did it go?” moment later on.
Think of the Teams chat as the initial meeting point, but OneDrive and SharePoint are the permanent filing cabinets.
Finding Those Elusive Shared Files: Your Detective Toolkit
So, your colleague shared a file, and now you can’t find it. Here’s how to put on your detective hat:
For Files Shared in Chats (Private or Group):
- Go back to the chat: The easiest way to re-access a recently shared file is often to simply scroll back through the conversation. The file should still be visible as an attachment.
- Check the “Files” tab within the chat: In any private or group chat, you’ll find a “Files” tab at the top. Click on this tab, and you’ll see a list of all the files that have been shared within that specific conversation. This is a much cleaner view than scrolling through a potentially lengthy chat history.
- Ask the person who shared it: If you still can’t find the file, don’t hesitate to ask the colleague who shared it to reshare it or tell you the approximate date they shared it. This can help narrow down your search in the “Files” tab.
- Check their OneDrive: If you know who shared the file and roughly when, they can check their “Microsoft Teams Chat Files” folder in their OneDrive. They can then reshare it or provide a direct link.
For Files Shared in Teams Channels:
- Navigate to the relevant Team and Channel: Identify the Team and the specific channel where the file was likely shared.
- Open the “Files” tab: Within the channel, click on the “Files” tab at the top. This will open the document library stored in the associated SharePoint site.
- Browse or Search: You can browse through the folders and files within the library. Use the search bar in the “Files” tab to search for the file name or keywords within the document.
- Check the conversation: Sometimes, context in the channel conversation can give you clues about the file name or when it was shared, aiding your search in the “Files” tab.
Preventing Future File Finding Frustrations: Best Practices
To minimise the “lost file” scenario in the future, consider these best practices:
- Be clear about where to save: For team-related documents that need collaboration, encourage saving directly to the relevant SharePoint site (via the “Files” tab in the Teams channel) from the outset, rather than sharing individual files in chats.
- Use descriptive file names: Clear and consistent file naming conventions make it much easier to search for and identify documents later.
- Pin important files: In Teams channels, you can “pin” important files to the top of the “Files” tab for easy access.
- Educate your team: Make sure everyone on your team understands the difference between sharing in chats (OneDrive) and channels (SharePoint). A quick training session can save a lot of headaches down the track.
Navigating file sharing in Teams doesn’t have to be a mystery. By understanding the underlying storage mechanisms of OneDrive and SharePoint and knowing where to look, you can confidently track down those “missing” files and keep your team working efficiently. It’s all about knowing where your digital documents call home!