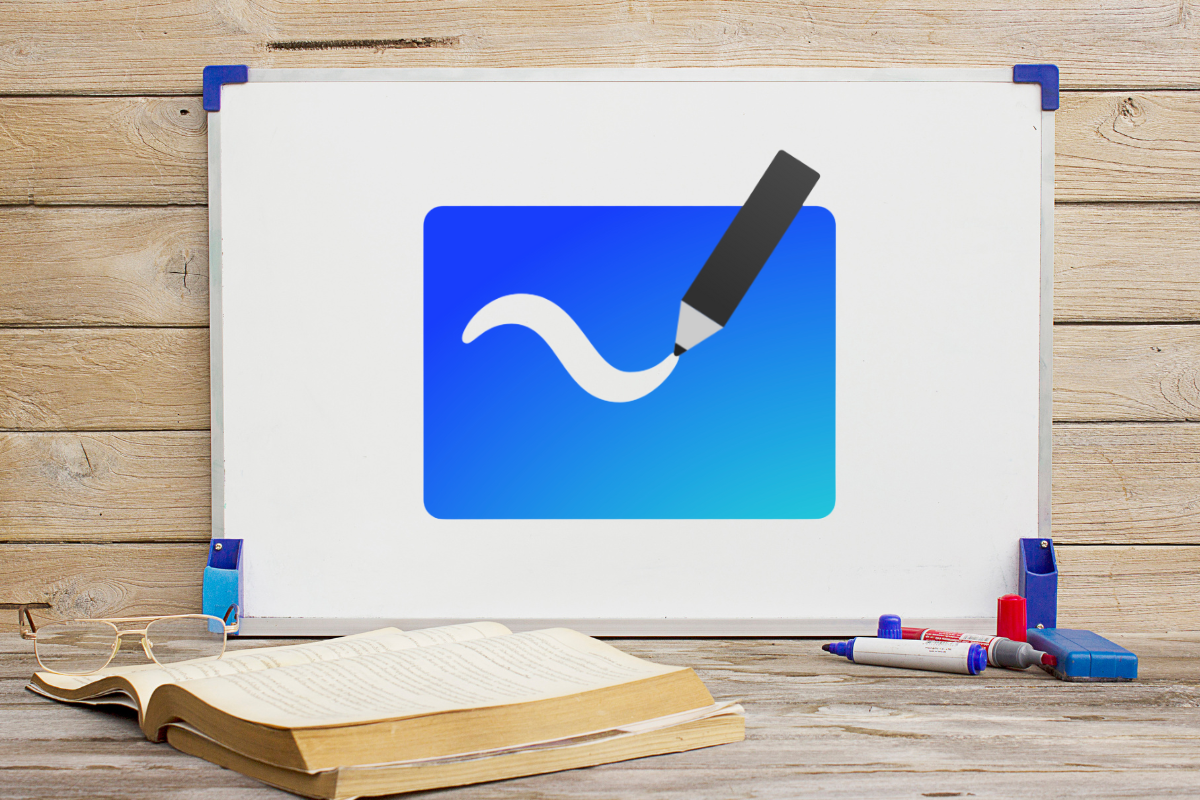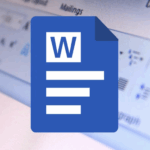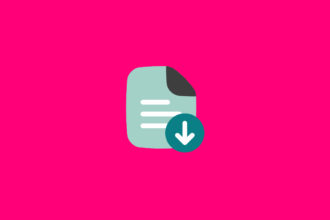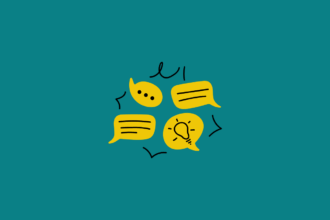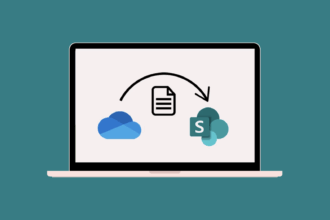Looking to get the most out of Microsoft Whiteboard, especially when using it live in Teams? You’re in the right place! This post covers the Microsoft Whiteboard basics you need to know and offers practical tips for a smoother experience during your Teams meetings. It can be a fantastic tool for collaboration, and with a few pointers, you can avoid some of the common frustrations.
At its core, Microsoft Whiteboard is a free-form digital workspace. Think of it as a giant, interactive whiteboard that everyone can contribute to, no matter where they are. You can jot down ideas with a pen (if you have a touch device), type text, add sticky notes, insert images, and even drop in documents. I remember the days of huddling around a physical whiteboard, trying to decipher everyone’s handwriting and then painstakingly transcribing it all afterwards. Whiteboard has truly changed the game.
Getting Started with the Basics
When you open a new whiteboard (either through the standalone app or within a Teams meeting), you’ll see a blank canvas and a toolbar, usually along the bottom or side. Here’s a quick rundown of the essential tools:
- Pens: You’ll find a selection of pens in different colours and thicknesses. If you’re using a touchscreen or a stylus, this feels very natural for drawing and handwriting. Even with a mouse, you can still sketch out ideas.
- Text: Click the ‘T’ icon to add a text box. This is great for typing out longer ideas or adding labels.
- Sticky Notes: These are perfect for quick thoughts and brainstorming. You can change their colour and even group them together. I often use different coloured sticky notes to represent different categories of ideas.
- Add: This is where you’ll find options to insert other elements like images, shapes, reactions (great for quick feedback during a session), templates (which can be incredibly useful for structured brainstorming), and even documents like PDFs or Word files.
- Erase: Just like a physical whiteboard, you have an eraser to clean things up. You can choose to erase individual strokes or clear the entire canvas.
- Select/Lasso: This tool allows you to select one or more objects on the board so you can move them, resize them, or group them.
Navigating Whiteboard in Live Teams Meetings
This is where things can sometimes feel a bit tricky, especially when multiple people are contributing simultaneously. Here are a few tips I’ve found helpful for a smoother live Whiteboard experience in Teams:
- Nominate a Facilitator: Just like any meeting, having someone guide the Whiteboard session can make a huge difference. This person can introduce the topic, direct the brainstorming, and ensure everyone has a chance to contribute without talking over each other on the board. I’ve seen meetings go sideways when everyone just starts scribbling randomly!
- Encourage Use of Different Elements: Instead of everyone just using the pen tool, encourage participants to use sticky notes (perhaps with their initials), text boxes, or even reactions. This can make it easier to see who contributed what and add a bit of visual variety.
- Use Templates for Structure: Whiteboard offers a range of templates for different activities like brainstorming, problem-solving, and project planning. These can provide a fantastic framework for your discussion and help keep things organised, especially in a live setting. I often use the “Brainstorming” or “Retrospective” templates to guide our team discussions.
- Lock Elements to Prevent Accidental Moving: If you’ve got a background image or a set of instructions that you don’t want people to accidentally move, right-click on the element and select “Lock”. This simple step can prevent a lot of frustration during a live session.
- Zoom and Pan Effectively: When multiple people are working on the board, things can get crowded. Use the zoom controls (usually in the bottom right corner) to zoom in on specific areas and the pan tool (often activated by clicking and dragging on an empty part of the canvas) to move around the board. Encourage participants to do the same to focus on the relevant parts of the discussion.
- Be Patient and Guide New Users: Not everyone will be familiar with Whiteboard. Take a few moments at the beginning of the session to explain the basic tools and how to contribute. A little guidance at the start can go a long way in ensuring everyone feels comfortable participating.
Microsoft Whiteboard is a powerful tool for collaboration, and while it might take a little getting used to, especially in live Teams meetings, the benefits for brainstorming and visual thinking are well worth the effort. By understanding the basics and implementing a few simple tips, you can transform your virtual meetings into dynamic and engaging collaborative sessions.