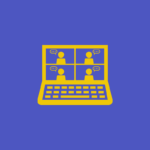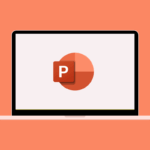Are you looking to boost your productivity with Microsoft Excel? You’re not alone! Many end-users search for quick and easy ways to get more out of this powerful tool. In this post, I’ll share 5 quick Excel tips that I’ve found incredibly useful over my years working with Microsoft 365, both for myself and the many clients I’ve trained. These are the kind of everyday tricks that can save you time and frustration, whether you’re managing budgets, analysing data, or just keeping track of information.
Here are my top 5 quick Excel tips that I reckon most end-users find themselves searching for:
Quickly Summing Columns or Rows
How often have you needed to add up a list of numbers? Instead of manually selecting each cell and typing in the SUM function, try this: select the cell directly below the column of numbers (or to the right of the row of numbers) and press Alt + =. Excel will automatically detect the adjacent numbers and insert the SUM formula for you. I remember showing this to a colleague who was manually adding up expenses in a spreadsheet – the look of relief on their face was priceless!
Using Flash Fill for Data Entry Magic
Ever had a column of full names and needed to split them into separate first and last name columns? Or perhaps you have a list of email addresses and need to extract just the usernames? This is where Flash Fill comes in handy. Simply type the desired output in the first few cells of the new column, and then go to Data > Flash Fill. Excel will often recognise the pattern and automatically fill in the rest of the column for you. It’s like magic! I’ve used this countless times when cleaning up messy data imported from other systems.
Freezing Panes to Keep Headers Visible
When you’re working with large spreadsheets, it can be easy to lose track of your column or row headers as you scroll. The Freeze Panes feature solves this beautifully. Go to the View tab, then click Freeze Panes. You’ll have options to freeze the top row, the first column, or specific rows and columns based on your selection. This is a lifesaver when you’re trying to compare data points way down in a large dataset. I can’t tell you how many times this has prevented me from accidentally entering data in the wrong column!
Creating Basic Charts for Visual Insights
Sometimes, a visual representation of your data can tell a much clearer story than just numbers. Excel makes it easy to create basic charts. Simply select the data you want to visualise, go to the Insert tab, and choose from the various chart options available (like column, line, or pie charts). Excel will often suggest a suitable chart type based on your data. I’ve found that even a simple bar chart can make trends immediately obvious to stakeholders.
Filtering Data to Focus on What Matters
When you have a lot of information in a spreadsheet, being able to filter it is crucial for finding specific data. Select the headers of your data range, then go to the Data tab and click Filter. This will add dropdown arrows to your headers, allowing you to sort and filter your data based on specific criteria. Whether I’m looking for all the sales figures for a particular region or all the tasks assigned to a specific person, filtering is my go-to tool.
These are just a few of the many ways Excel can help you work more efficiently. Keep exploring the different features and you’ll be surprised at what you can achieve.