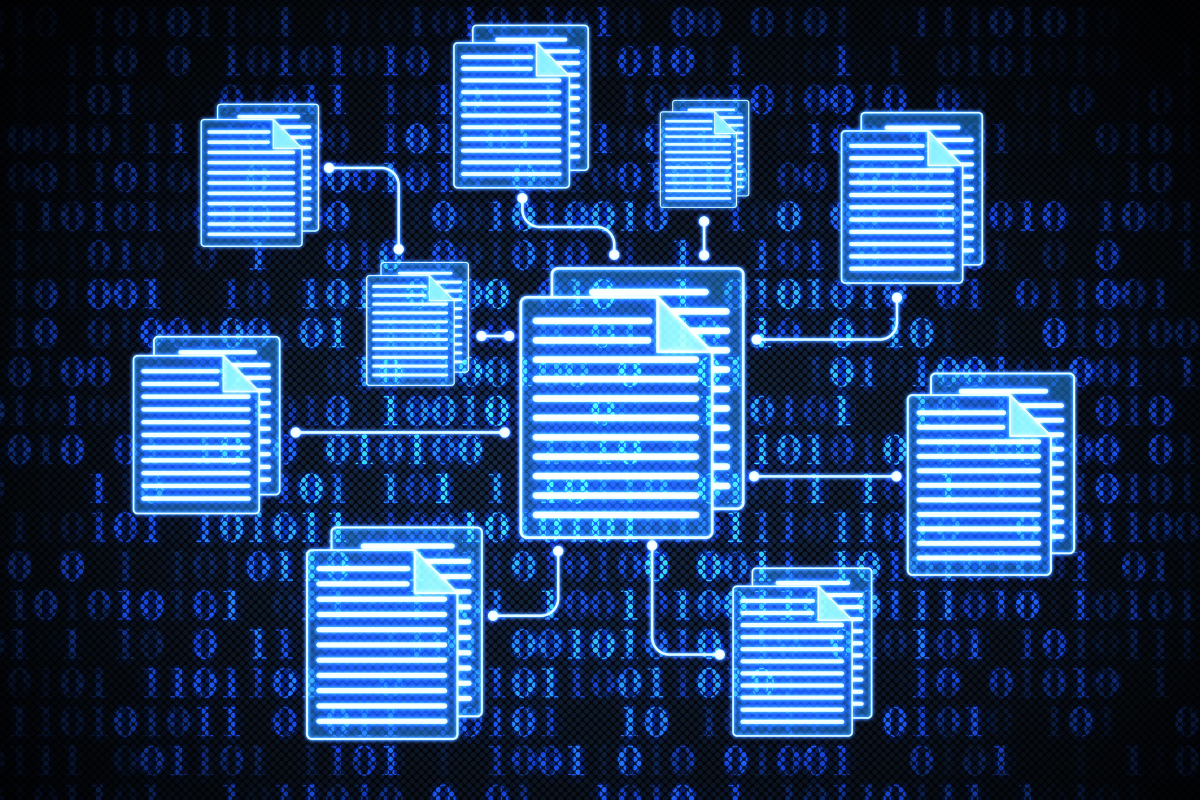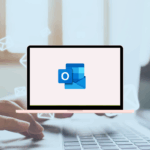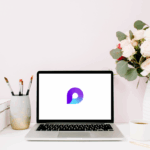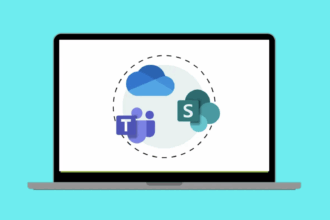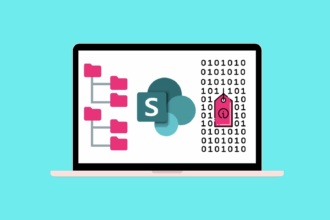We’ve all been there, haven’t we? You know that file exists. Sarah from marketing sent it over last week, or was it on that Teams chat with the project team? You click through endless folders, sift through email attachments, and the clock just keeps ticking. It’s a common story I’ve heard time and time again over my two decades working with Microsoft technologies – the absolute frustration of not being able to find the information you need, right when you need it. This is where the power of SharePoint and Teams integration truly shines, but understanding the underlying structure is key to unlocking its potential.
Think of Microsoft Teams as the front door to your collaborative workspace for a specific project, team, or initiative. Behind that door, connected seamlessly, is a SharePoint site. This SharePoint site acts as the central filing cabinet for all the documents and related information for that team. When a new team is created in Microsoft Teams, a corresponding SharePoint site is automatically provisioned in the background. This is crucial to understand: every Team has a SharePoint site backing it up.
Within that SharePoint site, you’ll find a default document library, often named “General” or “Shared Documents.” This is where files shared within the standard “General” channel of your Team are stored. However, as your team and its needs grow, you’ll likely create more channels within your Team. Here’s where thoughtful structure comes into play.
Structuring Your Teams and SharePoint Libraries for Success
The biggest mess I see organisations get into is a flat, unorganised structure in their SharePoint libraries. It becomes a digital dumping ground, mirroring the very file share nightmares they were likely trying to escape. To avoid this, consider structuring your Teams and, consequently, your SharePoint libraries based on logical groupings.
- By Project: If you have project-based work, each significant project could have its own Team. Within that Team, you might have channels for different phases of the project (e.g., “Planning,” “Design,” “Implementation”). In the associated SharePoint site, you can then create folders within the main document library or even separate document libraries for each phase if the volume of documents warrants it. This keeps all project-related communication and files neatly contained.
- By Department or Function: For ongoing departmental work, you might have a Team for the “Marketing Team.” Within this Team, you could have channels for specific campaigns (e.g., “Summer Campaign,” “Social Media”), different content types (e.g., “Blog Posts,” “Marketing Materials”), or specific areas of responsibility. The underlying SharePoint site can then mirror this structure with folders or dedicated libraries for each channel, ensuring all marketing assets are logically organised and easily accessible.
Real-World Scenarios and Solutions
Let’s look at a couple of examples to bring this to life:
Scenario 1: Project Team Overload
Imagine a project team working on a new product launch. They’re sharing documents in the main “General” channel of their Team, leading to a long, unorganised list. Finding the latest version of the marketing plan is a weekly scavenger hunt, and the design mockups are scattered across various chat threads.
Solution:
- Structure the Team: Create dedicated channels within the “Product Launch Team” for “Project Planning,” “Marketing Assets,” “Design Mockups,” and “Technical Specifications.”
- Structure SharePoint: In the associated SharePoint site, create folders within the main document library that mirror these channels. Alternatively, for “Marketing Assets” and “Design Mockups,” which might have a high volume of files, consider creating separate document libraries named accordingly.
- Educate the Team: Train the team to share relevant files within the corresponding Teams channel. This automatically stores the files in the correct location in the SharePoint library. Now, when someone needs the latest design mockup, they know to go to the “Design Mockups” channel in Teams, and the associated SharePoint library will contain those files in an organised manner.
Scenario 2: Marketing Content Chaos
The marketing team is constantly creating various types of content – blog posts, social media graphics, brochures, and presentations. These files are being shared in different email threads and occasionally within the main “Marketing Team” channel, making it difficult for team members to find and reuse assets.
Solution:
- Structure the Team: Maintain a “Marketing Team” with channels for “Blog Content,” “Social Media,” “Print Materials,” and “Presentations.”
- Structure SharePoint: In the connected SharePoint site, create separate document libraries for each content type (e.g., “Blog Posts Library,” “Social Media Assets Library”). You can further organise these libraries with folders for specific campaigns or time periods.
- Leverage Metadata: Within these SharePoint libraries, utilise metadata columns (e.g., “Campaign Name,” “Content Type,” “Creation Date”) to further categorise and filter files, making them even easier to find. For instance, someone looking for all social media graphics related to the “Summer Campaign” can easily filter the “Social Media Assets Library.”
By understanding the fundamental relationship between Microsoft Teams and its underlying SharePoint site, and by taking the time to thoughtfully structure your Teams and SharePoint libraries, you can move from a state of file-finding frustration to seamless collaboration. It’s about creating a logical and intuitive system that empowers your team to focus on their work, not on the endless hunt for that elusive file. Trust me, getting this right from the start can save you countless hours and headaches down the track.