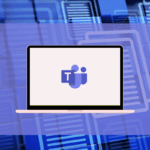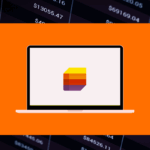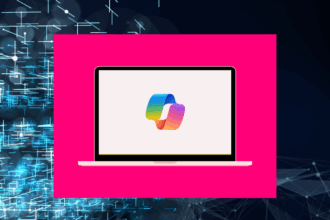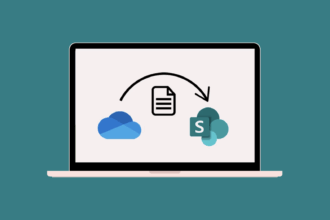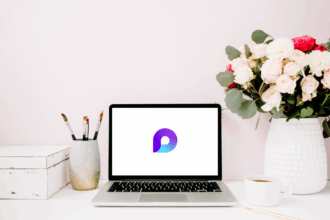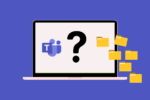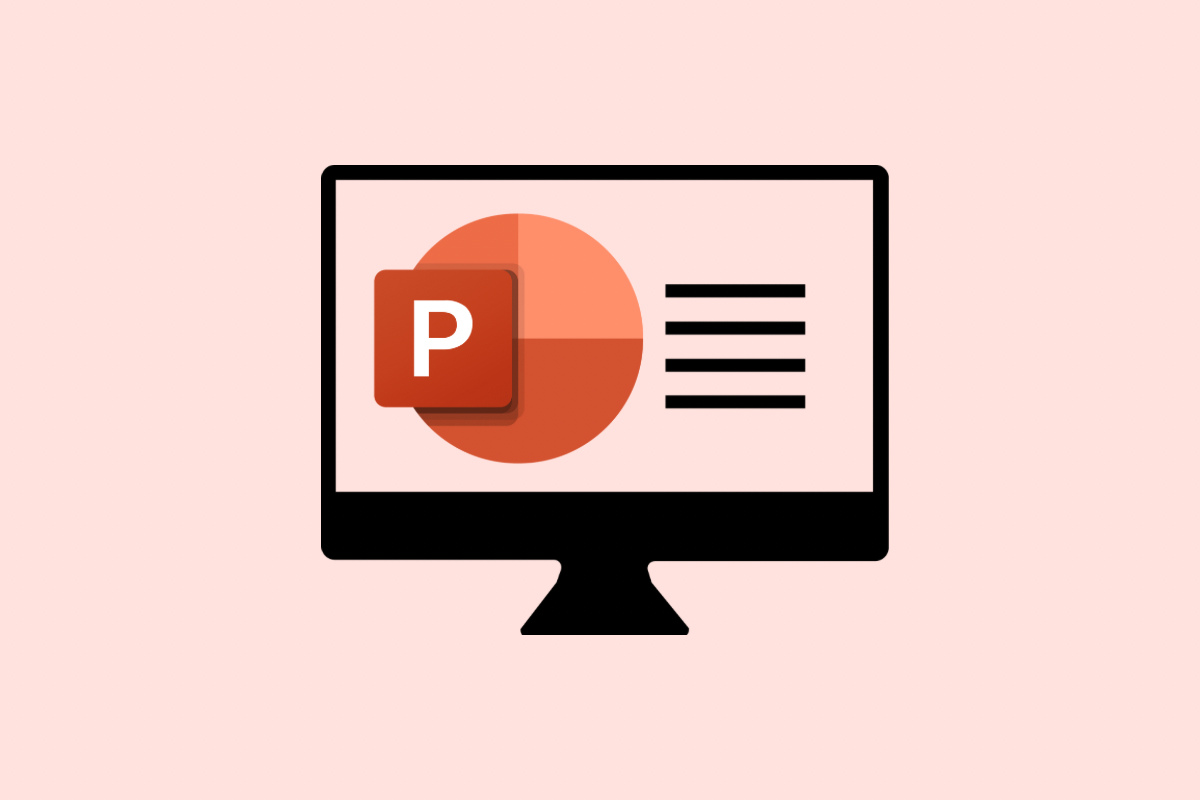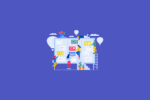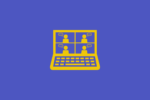Your Digital Notebook for Capturing Everything in Microsoft 365
Over my many years in the Microsoft ecosystem, OneNote has consistently been one of the most versatile and invaluable tools I rely on daily. Think of it as your ultimate digital notebook – a flexible space where you can gather and organise all sorts of information, from meeting notes and project ideas to web clippings and handwritten scribbles. Unlike traditional paper notebooks, OneNote offers incredible searchability, organisation, and seamless integration with other Microsoft 365 apps. I still remember the days of carrying around multiple notebooks for different projects and constantly flipping through pages to find what I needed. OneNote changed all that, providing a central, searchable repository for everything important. Let’s explore the fundamentals of getting started with this powerful tool.
What Exactly is Microsoft OneNote?
Microsoft OneNote is a digital note-taking application that allows you to create and organise notes in a free-form manner. It provides a canvas where you can type text, insert images, draw, record audio, embed files, and link to other resources. The beauty of OneNote lies in its flexibility – you’re not confined to rigid lines or structures. You can create notebooks for different areas of your life or work, and within those notebooks, organise your information into sections and pages.
I’ve used OneNote for everything from planning complex projects and taking detailed client meeting minutes to simply jotting down quick ideas and creating personal to-do lists. Its adaptability is truly remarkable.
Key Components of Microsoft OneNote
Understanding the core components of OneNote will help you navigate and utilise it effectively:
Notebooks
Notebooks are the top-level organisation unit in OneNote. Think of them as your physical binders, each dedicated to a specific topic, project, or area of your life. You can create multiple notebooks to keep different sets of information separate. For instance, you might have a “Work Projects” notebook, a “Personal Ideas” notebook, and a “Meeting Notes” notebook. I typically create a new notebook for each major client engagement or significant personal project to keep everything neatly contained.
Sections
Within each Notebook, you can create Sections. Sections are like the dividers in a physical binder, allowing you to further categorise your notes within a specific topic. For example, within your “Work Projects” notebook, you might have sections for “Project Alpha,” “Project Beta,” and “Team Meetings.” Using clear and descriptive section names is crucial for easy navigation.
Pages
Pages are where you actually create and store your notes. They reside within Sections. You can have an unlimited number of pages within each section. Think of them as the individual sheets of paper in your binder. You can title your pages descriptively to easily find specific information later. For example, within the “Team Meetings” section, you might have pages titled with the date of each meeting.
Notes Containers
One of the most unique aspects of OneNote is its free-form canvas. Anywhere on a page, you can click and start typing, creating a note container. You can move these containers around, resize them, and layer them on the page. This flexibility allows you to organise information in a way that makes sense to you, rather than being restricted to a linear document format. I often use multiple note containers on a single page to keep related ideas grouped together visually.
Tags
Tags are a powerful way to categorise and quickly find specific information within your notes. You can apply predefined tags (like “To Do,” “Important,” “Question”) or create your own custom tags. Once applied, you can easily search for all notes with a specific tag across all your notebooks. I find tags incredibly useful for tracking action items from meetings or highlighting key information I need to revisit.
Ink (Drawing and Handwriting)
If you have a touch-enabled device or a stylus, OneNote allows you to draw and handwrite directly on the page. This is fantastic for sketching ideas, annotating documents, or taking notes in your own handwriting. I’ve used this feature extensively during brainstorming sessions and when reviewing visual materials.
Insertions (Files, Images, Audio, Video)
OneNote makes it easy to insert various types of content into your notes, including files (like Word documents or PDFs), images, audio recordings, and even online videos. This allows you to keep all relevant information in one place. For example, I often insert meeting agendas directly into the meeting notes page or embed relevant documents for quick reference.
Microsoft OneNote Practical Tips
Here are some practical tips to help you get started and make the most of Microsoft OneNote:
- Download the OneNote App: Ensure you have the OneNote app installed on your computer and mobile devices for seamless access across all your platforms.
- Create Meaningful Notebooks: Think about the main areas of your life or work and create notebooks accordingly. Use clear and descriptive names.
- Organise with Sections and Pages: Within your notebooks, create sections and pages that logically group your information. Use descriptive titles for easy navigation.
- Start Typing Anywhere: Don’t be afraid to just click and start typing anywhere on a page. You can always move and organise your note containers later.
- Use Tags Effectively: Get familiar with the available tags and consider creating custom tags that align with your note-taking needs. Regularly use tags to mark important information and action items.
- Experiment with Ink: If you have a touch device, try using the drawing and handwriting tools. They can be surprisingly useful for visual note-taking and annotations.
- Insert Relevant Files and Media: Keep all related information together by inserting files, images, audio recordings, and videos directly into your notes.
- Utilise the Search Function: OneNote’s search is incredibly powerful. Use it to quickly find specific keywords or tags across all your notebooks. This is a huge time-saver compared to flipping through physical pages.
- Sync Your Notebooks: Ensure your notebooks are set to sync automatically so your changes are saved and accessible across all your devices.
- Explore Templates: OneNote offers various templates for different types of notes (e.g., meeting minutes, project plans, to-do lists). Explore these to get a head start on structuring your pages.
OneNote and the Microsoft 365 Ecosystem
OneNote integrates seamlessly with other Microsoft 365 applications, enhancing its functionality:
- Microsoft Teams: You can easily create OneNote tabs within Teams channels to share notebooks and collaborate on notes in real-time with your team. This is fantastic for shared meeting notes, project planning, and brainstorming.
- Outlook: You can send emails directly to OneNote pages, saving important correspondence within your notebooks. You can also create meeting notes directly from Outlook calendar events.
- Word, Excel, PowerPoint: You can easily insert content from these applications into your OneNote pages and even link back to the original files.
- OneDrive: Your OneNote notebooks are typically stored in your OneDrive, ensuring they are securely backed up and accessible from anywhere.
Conclusion
Microsoft OneNote is a dynamic and flexible digital notebook that can significantly enhance your personal and professional productivity. By understanding its core components and embracing its integration with the Microsoft 365 ecosystem, you can create a powerful central hub for all your information. Take the time to explore its features, experiment with different ways of organising your notes, and you’ll likely find OneNote becomes an indispensable tool for capturing, organising, and accessing everything that matters to you – just as it has become for me over the many years I’ve relied on it. It truly is like having an infinitely expandable and searchable paper notebook, without the clutter!