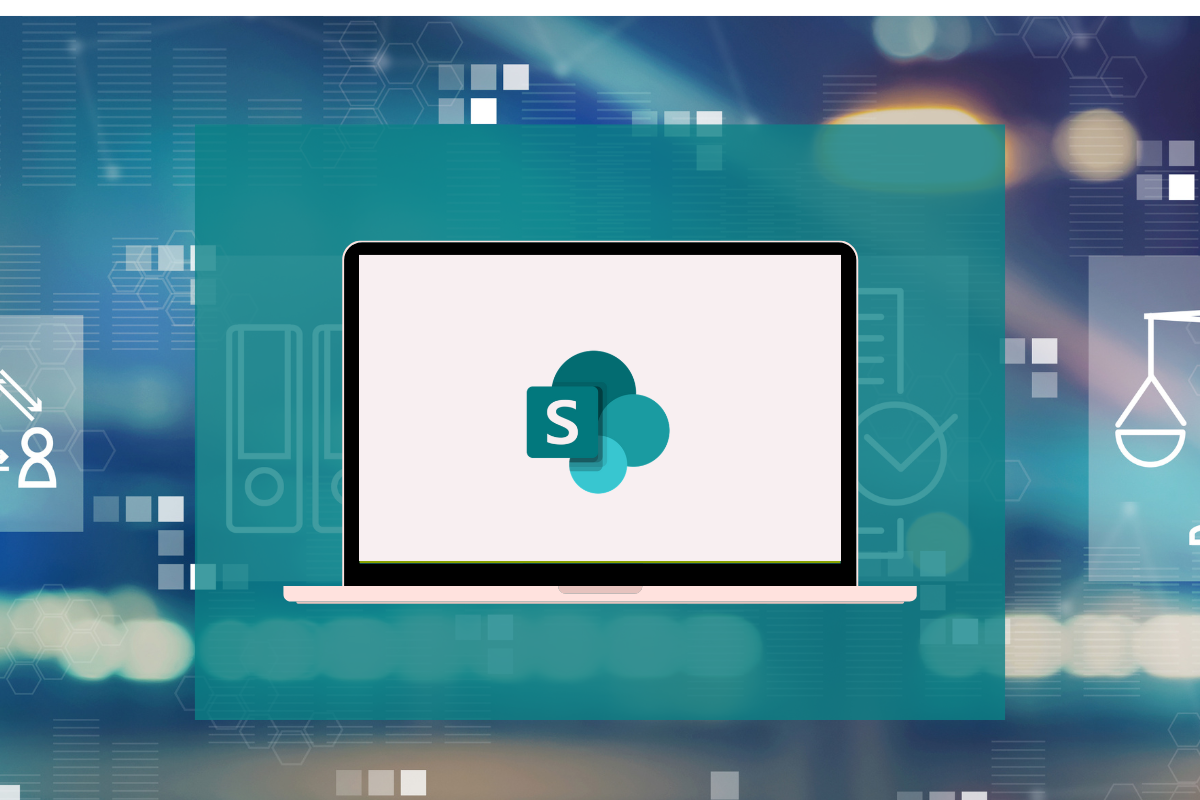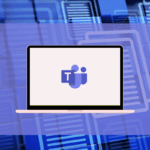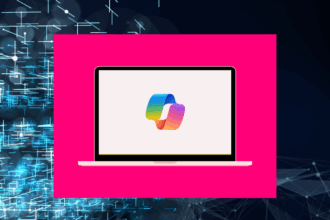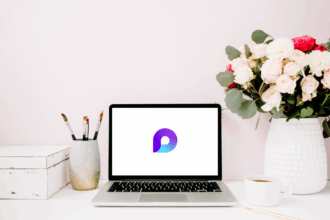Getting Started with Microsoft SharePoint
Welcome! If you’re just starting out with Microsoft SharePoint, or perhaps looking to solidify your understanding of its core principles, you’ve come to the right place. Over my years working with Microsoft 365, first as an end-user, then as a trainer, and now as a consultant, I’ve seen firsthand how understanding the basics of SharePoint can truly transform the way teams work together.
SharePoint has grown into a central pillar of Microsoft’s collaboration and content management tools. It’s the engine room for managing documents, fostering team collaboration, and sharing vital information across all sorts of organisations. Getting a good grasp of these fundamentals is no longer a nice-to-have – it’s essential for anyone navigating today’s digital workplace.
In this post, we’ll break down the core concepts, features, and how SharePoint functions in plain language, free from confusing jargon. We’ll cover everything from navigating the platform to effectively managing documents and understanding site structures and permissions. My aim is that by the end of this, you’ll feel confident in using SharePoint as part of your daily routine.
What Exactly Is SharePoint?
Think of SharePoint as your team’s secure, central online workspace within the Microsoft 365 ecosystem. It’s a place where you can store, organise, share, and access information from just about any device. I’ve seen it act as the glue that holds geographically dispersed teams together, allowing them to collaborate seamlessly as if they were in the same office.
Here are some key benefits that I’ve consistently seen make a real difference for teams:
- Centralised Document Management: Say goodbye to scattered files across individual computers! SharePoint provides one secure location for all your important documents, accessible whenever and wherever you need them. I recall one client who was constantly losing track of updated versions of their marketing materials – moving to SharePoint’s centralised system was a game-changer for them.
- Streamlined Collaboration: Working on documents together in real-time, with automatic version control, simplifies teamwork immensely. No more emailing multiple versions back and forth!
- Improved Organisation: You can create logical structures for your information, making it easier for everyone to find what they need, when they need it.
- Enhanced Communication: Share important updates, company news, and vital information across your organisation in a structured way.
- Customisable Experience: SharePoint isn’t a one-size-fits-all solution. It can be tailored to match your team’s specific needs and workflows.
- Robust Security: You have granular control over who can access sensitive information, ensuring your data is protected.
- Seamless Integration: One of SharePoint’s biggest strengths is its ability to work hand-in-glove with other Microsoft 365 applications like Teams, Outlook, and OneDrive, which we’ll touch on later.
It’s worth noting that SharePoint comes in two main flavours: SharePoint Online, which is cloud-based and part of your Microsoft 365 subscription, and SharePoint Server, an on-premises option. For the most part, this guide will focus on SharePoint Online, as it’s the version most widely used and the one that receives the latest and greatest features.
Understanding SharePoint Site Types
SharePoint organises content within sites, which act as containers for your pages, documents, lists, and other information. Understanding the different types of sites is fundamental to using SharePoint effectively.
Communication Sites
Communication sites are designed for broadcasting information to a broad audience. Think of them as internal websites for sharing company news, departmental updates, or knowledge resources. I’ve helped many organisations set up effective communication sites for their intranet, and the feedback is always positive regarding the clarity of information flow.
Key Features:
- Visually appealing layouts designed for effective communication.
- Easy-to-use web parts for displaying various types of content.
- A simplified process for publishing news and updates.
- Mobile-friendly design, ensuring information can be accessed on any device.
- Optimised for one-to-many communication.
When to Use Communication Sites:
- Your company intranet.
- Departmental portals for sharing information.
- Knowledge bases and resource libraries.
- Repositories for company policies and procedures.
- Showcasing important projects or products.
Team Sites
Team sites are all about collaboration. They provide a space for team members to work together on documents, share information, and coordinate tasks. I’ve found team sites to be invaluable for project teams, providing a central hub for all project-related materials and discussions.
Key Features:
- Connected to Microsoft 365 Groups, making member management easy.
- Tight integration with Microsoft Teams for seamless communication and file sharing.
- Shared calendar, document library, and task list to keep everyone on the same page.
- Team news and announcements to keep members informed.
- Capabilities for collaborative editing of documents.
- Ideal for many-to-many collaboration within a team.
When to Use Team Sites:
- Workspaces for project teams.
- Collaboration spaces for departments.
- Platforms for cross-functional team coordination.
- Working areas for committees or task forces.
- Environments for co-authoring documents.
Hub Sites
Hub sites offer a way to connect and organise related SharePoint sites. They aren’t a separate type of site themselves, but rather a way to link existing communication or team sites together. This allows you to:
- Apply consistent navigation, branding, and search across all connected sites.
- Aggregate news and activities from the associated sites into one place.
- Make it easier for users to discover related content across different sites.
Think of hub sites as the overarching structure that brings related sites together into a cohesive family.
Diving into Document Libraries
Document libraries are the heart of content management in SharePoint. They provide a secure and organised place to store your files, making it easy for you and your team to find them, work on them together, and access them from anywhere. I can’t tell you how many times I’ve seen teams transform their chaotic file shares into well-structured and easily navigable document libraries in SharePoint.
Key Document Library Features:
- Version History: Track every change made to a document and revert to previous versions if needed. This has saved me and many clients from accidental overwrites more times than I can count!
- Co-authoring: Multiple people can edit a document simultaneously, which significantly speeds up collaboration.
- Check-in/Check-out: Lock documents while you’re editing them to prevent conflicts with others.
- Content Approval: Implement review processes for documents before they are officially published.
- Metadata: Add custom properties (like department, project, or status) to your documents for better organisation and filtering. This is a powerful feature that many overlook but can drastically improve findability.
- Views: Create customised ways to display your documents based on specific criteria (e.g., show only documents related to a specific project).
- File Previews: View the content of many document types without needing to open the file.
- Sharing: Easily share documents with colleagues or even external users, with specific permissions.
- Sync: Synchronise document libraries to your computer for offline access, which is incredibly handy when you’re working without an internet connection.
Creating and Managing Document Libraries
Creating a Library:
- Navigate to the SharePoint site where you want to create the library.
- Click New and select Document Library.
- Give your library a clear name and add an optional description.
- Configure settings like versioning and approval requirements as needed.
Adding Documents:
- Simply drag and drop files directly into the library in your web browser.
- Use the Upload button to select files from your computer.
- Create new documents directly within the library using Office Online (Word, Excel, PowerPoint).
- Sync the library to your computer using OneDrive and add files through your File Explorer.
Organising Documents:
- Folders: While familiar, try to use folders sparingly and thoughtfully. Over-reliance on deep folder structures can sometimes make finding files harder in the long run.
- Metadata: This is where the real power lies. Add relevant columns to your library (e.g., “Project Name,” “Document Type,” “Status”) and tag your documents accordingly. This allows for much more flexible filtering and sorting than folders alone.
- Views: Create different views of your library based on your metadata. For example, you might have a view that shows all documents related to “Project Alpha” or all documents with a “Draft” status.
- Content Types: For more advanced organisation, content types allow you to apply consistent metadata and templates to specific types of documents.
Managing Document Settings:
- Configure how many versions of a document to keep.
- Set up workflows for content approval.
- Manage permissions at the library or even individual document level.
- Create alerts to be notified when documents are added, modified, or deleted.
Understanding SharePoint Lists
SharePoint lists are incredibly versatile tools for organising and managing structured information – think of them as powerful spreadsheets. I’ve used lists for everything from tracking project tasks to managing equipment inventories, and they offer a fantastic way to bring structure to various types of data.
Common List Types:
- Task Lists: To track assignments, due dates, and progress.
- Contact Lists: To manage information for people and organisations.
- Issue Trackers: To monitor problems, their solutions, and current status.
- Event Lists: To schedule and manage events and appointments.
- Custom Lists: To create from scratch to meet your specific data tracking needs.
Key List Features:
- Custom Columns: Create columns of various types (text, number, choice, date, etc.) to capture the specific information you need.
- Views: Just like with document libraries, you can create different views to filter, sort, and group your list data.
- Forms: Customise the forms users see when adding or editing list items, making data entry more user-friendly.
- Validation: Set up rules to ensure the data entered meets specific requirements (e.g., a date field must be in the future).
- Calculated Columns: Create columns that automatically calculate values based on other columns in the list.
- Alerts and Notifications: Get notified when items in the list are added, modified, or deleted.
- Integration: Lists can be seamlessly connected with Power Automate to automate workflows and business processes.
Creating and Managing Lists
Creating a List:
- Navigate to the site where you want to create the list.
- Click New and select List.
- You can choose to create a list from scratch, from an Excel spreadsheet, or based on an existing list.
- Give your list a descriptive name and add an optional description.
Customising Lists:
- Add the specific columns you need to capture the necessary information.
- Create different views to present the data in ways that are most useful for different purposes.
- Set up validation rules to maintain data quality and consistency.
- Configure permissions to control who can view and edit the list and its items.
Working with List Data:
- Add new items to the list using the forms you’ve created.
- Edit existing items individually or even in bulk using the quick edit feature.
- Export the list data to Excel for more in-depth analysis.
- Create charts and visualisations of your list data directly within SharePoint.
Navigating Your Way Around SharePoint
Effective navigation is absolutely crucial for a positive SharePoint experience. If users can’t easily find what they’re looking for, they’re less likely to use the platform effectively. SharePoint offers several navigation elements to help users find their way.
Global Navigation
Global navigation typically appears at the very top of your SharePoint environment and provides consistent access to the main areas of your organisation’s SharePoint landscape.
Best Practices:
- Keep the global navigation simple, ideally with no more than 5-7 key items.
- Use clear and concise labels that accurately describe the destination.
- Organise navigation based on common user tasks rather than just reflecting the organisational structure.
- Consider using “mega menus” for more complex structures to visually group related links.
Site Navigation
Each individual SharePoint site has its own navigation menu, which can be customised to reflect the specific content and purpose of that site.
Components:
- Top Navigation (or “Hub Navigation”): A horizontal menu that often appears below the suite bar (the black bar at the very top). When a site is part of a hub, this becomes the hub navigation.
- Quick Launch: A vertical menu typically found on the left-hand side of the page.
Best Practices:
- Align the site navigation with the most frequent tasks and content users need on that specific site.
- Use consistent naming conventions across different sites.
- Try to limit the depth of your navigation to two or three levels to avoid overwhelming users.
- Regularly review and update your site navigation based on how users are actually using the site.
Page Navigation
Within individual SharePoint pages, you can also use navigation elements to help users move between different sections and related content.
Components:
- Section anchors: These allow you to create links that jump users to specific sections within a long page.
- Related links: You can add web parts to point users to other relevant content.
- Breadcrumbs: These show the user’s current location within the site hierarchy, helping them understand where they are and how to get back.
Permissions and Sharing: Controlling Access
Managing access to your SharePoint content through permissions is vital for both security and effective collaboration. SharePoint’s permission system allows you to control precisely who can view and interact with your sites, libraries, lists, and even individual files and items.
Permission Levels
SharePoint comes with several built-in permission levels that define what a user can do:
- Full Control: Users with this level have complete access to manage everything, including content and site settings.
- Design: Can edit pages, lists, and documents, but cannot change site settings.
- Edit: Can add, edit, and delete list items and documents.
- Contribute: Can add and edit items but cannot delete them.
- Read: Can only view content.
SharePoint Groups
To simplify permission management, it’s best practice to use SharePoint groups. These allow you to assign a permission level to a group of users rather than individually. By default, every site has three main groups:
- Owners: Typically have Full Control.
- Members: Usually have Contribute or Edit permissions.
- Visitors: Generally have Read permissions.
Sharing Content
SharePoint offers various ways to share content:
- Site Sharing: Grant access to an entire SharePoint site.
- Library/List Sharing: Share a specific document library or list.
- File/Item Sharing: Share an individual document or a single item within a list.
Sharing Options:
When you share, you’ll typically have these options:
- Anyone: Creates a link that anyone with the link can access, without needing to sign in. Use this with caution, especially for sensitive information.
- People in your organisation: Creates a link that only people within your organisation can access. They will need to authenticate.
- Specific people: Allows you to share with specific individuals or Microsoft 365 groups.
- People with existing access: Creates a link for people who already have permission to the item or site.
Best Practices for Permission Management
- Principle of Least Privilege: Grant users only the permissions they absolutely need to do their job.
- Use Groups: Whenever possible, assign permissions to SharePoint groups rather than individual users. This makes management much easier.
- Consistent Inheritance: Understand how permissions are inherited from parent sites or libraries down to their contents. Break inheritance only when absolutely necessary.
- Regular Audits: Periodically review who has access to what, especially when team members leave or roles change.
- Caution with “Anyone” Links: Be very careful when using “Anyone” links, especially for sensitive information. Consider setting expiry dates and passwords where appropriate.
- Time-Limited Access: For external collaborators who only need temporary access, consider setting an expiration date on their sharing links.
- Document Your Strategy: Having a clear, documented permission strategy will ensure consistency across your SharePoint environment.
SharePoint vs. OneDrive: Knowing the Difference
It’s a common point of confusion: SharePoint vs. OneDrive. While both are Microsoft 365 services for storing and sharing files, they are designed for different purposes.
OneDrive for Business
Think of OneDrive for Business as your personal cloud storage space within your organisation’s Microsoft 365 environment – it’s like your personal drive on a network, but in the cloud.
Best for:
- Your individual documents and files.
- Working on early drafts of documents before they’re ready to be shared with a team.
- Sharing files with a limited number of specific individuals for review.
- Files that are primarily for your own use and don’t require ongoing team collaboration.
- Accessing your personal work files across multiple devices.
SharePoint
SharePoint, on the other hand, is designed for team and organisational content that needs to be accessible to multiple people.
Best for:
- Team documents and files that multiple people need to access and collaborate on regularly.
- Content that benefits from consistent metadata and organisation.
- Information that needs to remain accessible even if an individual team member leaves the organisation.
- Documents that are subject to organisational compliance and retention policies.
How They Work Together
The beauty is that OneDrive and SharePoint are designed to work seamlessly together:
- You can easily move or copy files between your OneDrive and SharePoint sites.
- Both support co-authoring and version history.
- You can sync both OneDrive and SharePoint libraries to your desktop for offline access.
- Both are searchable through Microsoft 365’s unified search.
Rule of Thumb: If it’s primarily for you, it probably belongs in OneDrive. If it’s for the team, it should likely be in SharePoint.
Getting Started with SharePoint: First Steps
Now that you have a solid understanding of the fundamentals, here are some initial steps to get you going with SharePoint effectively:
- Explore Your Environment: Take some time to click around your organisation’s SharePoint. Visit the main SharePoint start page (usually something like https://www.google.com/search?q=yourcompanyname.sharepoint.com). Have a look at any featured sites or news. Check out sites you might be following or visit frequently. Use the search bar to find content related to your work – you might be surprised at what’s already there!
- Learn Basic Document Management: Practice the essential tasks of working with documents. Try uploading a file to a library, creating a new document directly in SharePoint, sharing a document with a colleague, and even co-authoring a simple document with a teammate to see how it works in real-time. Don’t forget to check out the version history of a document after a few edits – it’s a lifesaver!
- Customise Your Experience: Make SharePoint work better for you. Follow the sites that are most relevant to your day-to-day tasks. Sync important document libraries to your computer so you can access them easily through your File Explorer. Create personal views in lists and libraries to see the information that’s most important to you. Set up alerts to be notified when changes are made to content you’re interested in.
- Connect with Microsoft Teams: If your organisation uses Microsoft Teams (and most do these days!), start to understand how Teams and SharePoint are integrated. Notice the “Files” tab in your Teams channels – often, this is a SharePoint document library behind the scenes. Learning how these two powerful tools work together will significantly enhance your collaboration capabilities.
- Mobile Access: Download and install the SharePoint mobile app on your phone or tablet. This allows you to access your content on the go, stay updated with site news, view and edit documents, and even capture and share information directly from your mobile device. I’ve found this incredibly useful when I’m out of the office but need to quickly access a document or check on a project update.
Remember, getting comfortable with SharePoint is a journey, not a destination. Start with these fundamental concepts, practice them regularly, and don’t be afraid to explore. As you become more familiar, you’ll naturally start to discover more advanced features and how they can further streamline your work and team collaboration. If you find yourself with questions about these fundamentals or run into a specific challenge, don’t hesitate to reach out for guidance or explore more in-depth training resources. Happy collaborating!