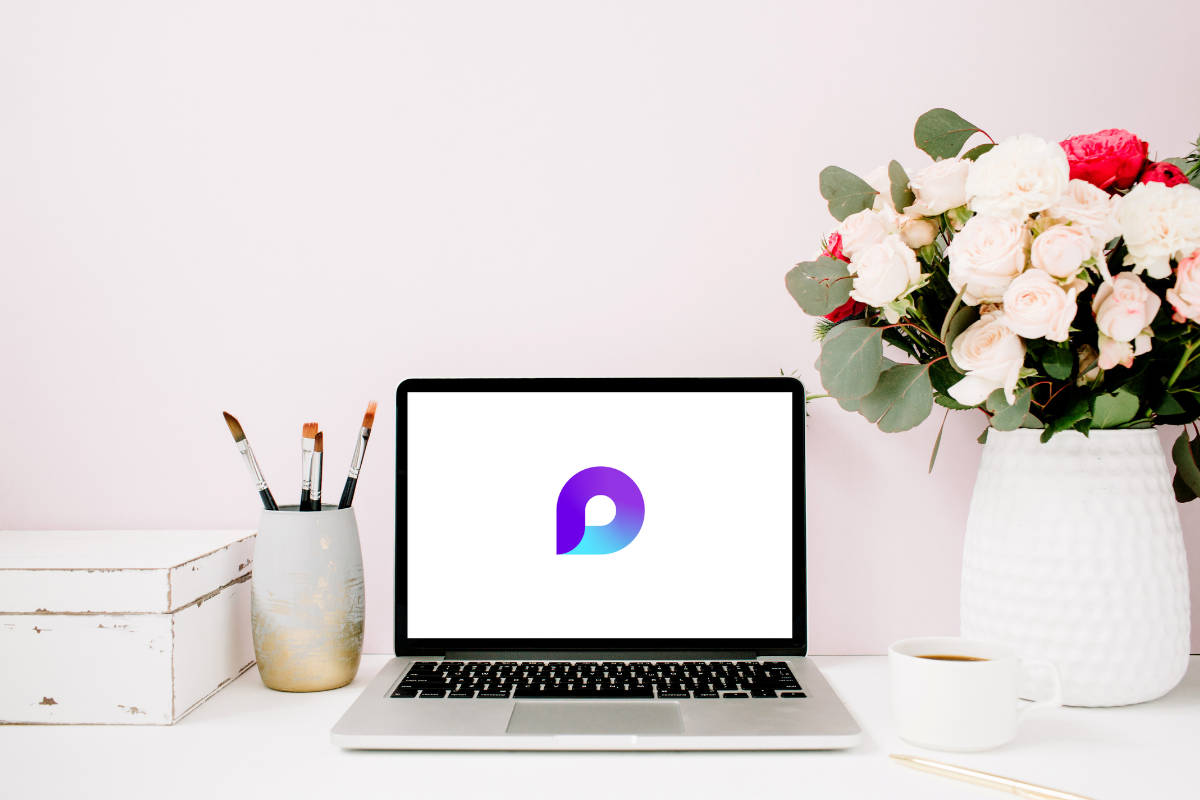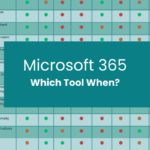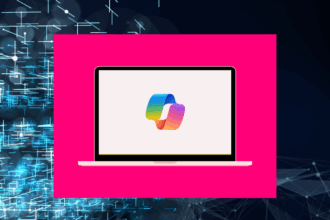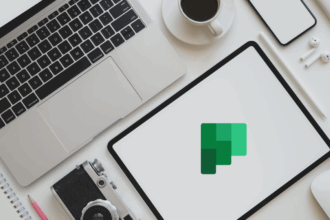Microsoft Loop is a fantastic application, and I’ve been increasingly impressed with its potential for team collaboration. In my experience guiding teams through the Microsoft 365 ecosystem, Loop offers a refreshing and dynamic approach to how we work together, especially when it comes to project management and co-creating documents. If you’re new to Loop and eager to see how it can transform your teamwork, you’ve come to the right place. Understanding its core concepts and how to use its key features is the first step to unlocking a more fluid and integrated way of collaborating.
This guide will clearly explain the fundamentals of Microsoft Loop, focusing on how you can leverage it for project management, specification document collaboration, and task coordination. We’ll cover its key components and provide a straightforward path to get you and your team looping effectively.
Understanding the Core of Microsoft Loop
At its heart, Microsoft Loop is a collaborative workspace built around flexible, live components. Unlike traditional documents or static files, Loop allows you to create and share interactive pieces of content that stay synchronised across various Microsoft 365 applications. This means you can work together in real-time, wherever you and your team members are. The key concepts to grasp are:
- Workspaces: These are your central hubs for projects or topics, bringing together all relevant people, pages, and components in one shared digital space. Think of it as your project’s dedicated online room.
- Pages: Within a workspace, pages provide the canvas for organising your work. You can structure information, embed components, and build out your project plans or specification documents here.
- Components: These are the dynamic building blocks of Loop. They are live pieces of content that can be embedded and edited collaboratively across Loop workspaces, Teams chats, Outlook emails, and more. This is where the real magic happens for real-time co-creation. Examples include:
- Lists: Perfect for tracking tasks, action items, or project deliverables. Changes made in one location update everywhere.
- Tables: Ideal for organising data, comparing options, or collaboratively building specifications. Everyone can edit simultaneously.
- Notes: Facilitate real-time brainstorming, meeting minutes, or collaborative drafting of sections within a specification document.
- Tasks by Planner: Directly integrate your project tasks managed in Planner for seamless oversight within your Loop workspace.
- Voting Tables: A quick and easy way to gather team input and make decisions.
Getting Started: A Beginner’s Guide to Using Loop
Following is a scenario for managing projects using Microsoft Loop:
- Access Microsoft Loop: You can access Loop through its dedicated web application. Look for the Loop icon in your Microsoft 365 app launcher.
- Create Your First Workspace:
- Click on “New workspace” and give it a clear and descriptive name for your project (e.g., “Project [Insert Project Name] Specification”).
- Invite your team members to the workspace so you can start collaborating.
- Build Your Project Hub with Pages:
- Within your workspace, create new pages to organise different aspects of your project or specification document (e.g., “Project Goals,” “Functional Requirements,” “Task Breakdown”).
- Use headings and formatting options to structure your pages clearly.
- Leveraging Components for Collaboration: This is where Loop truly shines for your use cases:
- Specification Documents: Instead of a static Word document, start a “Notes” component on a page titled “Functional Requirements.” Multiple team members can simultaneously contribute, brainstorm, and refine the requirements in real-time. You can also use “Tables” to outline specific parameters and get collaborative input.
- Task Management: On a page titled “Task Breakdown,” insert a “List” component. Define columns like “Task Name,” “Assigned To,” “Due Date,” and “Status.” Assign tasks to team members, set deadlines, and track progress directly within the live list. You can even integrate “Tasks by Planner” if you’re already using Planner for more comprehensive task management.
- Project Coordination: Use a “Table” component to track key milestones, dependencies, and owners. Embed this table on your main project page for a live overview. Use “Notes” components for meeting minutes and action items that everyone can contribute to during and after meetings.
- Sharing and Embedding Components:
- The beauty of Loop is its portability. If you’re discussing a specific section of the specification in a Teams chat, copy the relevant “Notes” component from your Loop page and paste it into the chat. Any edits made in the chat will instantly sync back to the original component in your Loop workspace.
- Similarly, you can embed task lists or tables into Outlook emails for quick updates or feedback.
- Real-Time Co-creation: Encourage your team to work directly within the Loop components. Multiple people can edit simultaneously, seeing each other’s changes in real-time, fostering a truly collaborative environment for developing specifications and managing tasks.
Best Practices for Using Loop in Project Management
Here are some tips to maximise Loop’s effectiveness:
- Structure Your Workspaces Clearly: Create dedicated workspaces for each major project.
- Use Pages to Organise Information Logically: Break down your project or specification document into clear sections using pages.
- Embrace Live Components for Key Information: Use Lists for tasks, Tables for data and specifications, and Notes for collaborative drafting and discussions.
- Share Components Strategically: Embed relevant components in Teams chats or emails for focused discussions and updates.
- Encourage Real-Time Collaboration: Promote working directly within Loop components during meetings and brainstorming sessions.
- Regularly Review and Update: Loop components are live, so encourage your team to keep them updated with the latest information and progress.
Unlocking Project Success with Fluid Collaboration: Dive Deeper into Loop!
Microsoft Loop offers a dynamic and intuitive way to manage projects and collaborate on documents like specifications. Its focus on live, shareable components breaks down the traditional barriers of static files and disjointed communication, fostering a more fluid and efficient teamwork environment – exactly what you’ve been experiencing.
If you’re passionate about leveraging Loop for project management and collaborative document creation, I encourage you to explore its features further and experiment with different ways to integrate it into your team’s workflows.
Ready to revolutionise your project collaboration? Start exploring Microsoft Loop today! Search for “Microsoft Loop project management,” “collaborative specification documents in Loop,” “using Loop with Microsoft Teams,” and “Microsoft Loop components for task tracking” to discover more advanced tips and use cases. Embrace the power of fluid teamwork and experience the transformative potential of Microsoft Loop for your projects and team.