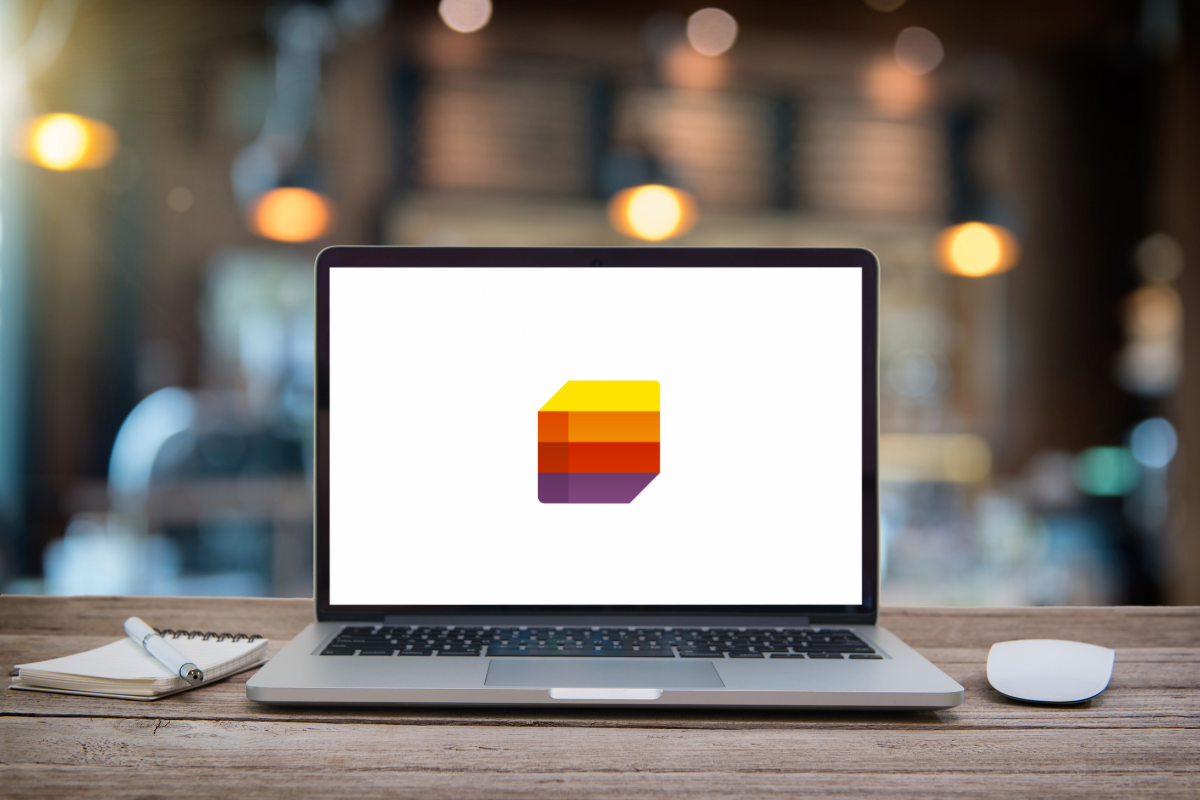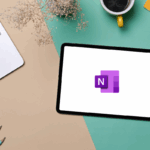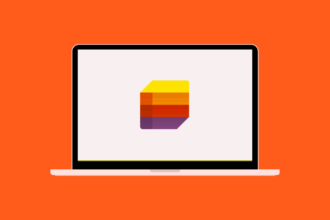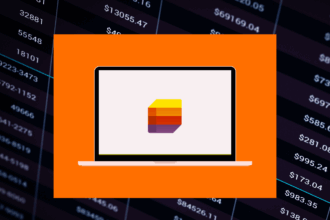Over my years of guiding teams through the intricacies of Microsoft 365, I’ve consistently highlighted the power of well-organised information. Microsoft Lists often flies under the radar, but it’s a remarkably versatile tool for tracking data, managing workflows, and bringing structure to all sorts of team activities. If you’re new to Lists or just beginning to explore its potential, understanding its core purpose and features is the first step to unlocking more efficient and organised ways of working.
This guide will clearly explain what Microsoft Lists is all about, why it’s an essential tool for teams of all sizes, its key features you’ll use regularly, and a straightforward path to get you creating and collaborating on lists effectively.
What Exactly Is Microsoft Lists For?
At its core, Microsoft Lists is a Microsoft 365 app that allows you to create, share, and track information in a flexible and customisable way. Think of it as a smart, collaborative spreadsheet that’s deeply integrated into the Microsoft 365 ecosystem. Specifically, Lists enables you to:
- Organise Any Type of Information: From simple to-do lists to complex project trackers or inventory logs, Lists provides the structure to manage diverse data sets. I’ve used it for everything from tracking marketing campaign progress to managing event registrations.
- Collaborate in Real-Time: Share your lists with team members and allow them to view, edit, and add items simultaneously, fostering seamless teamwork on shared information. This has significantly improved how teams I’ve worked with manage shared tasks and data.
- Customise Your Data Views: Create different views of your list to focus on specific information, filter for overdue items, group by status, or present data in a calendar or gallery format. This makes it much easier to analyse and understand your data.
- Automate Simple Workflows: Set up rules to automate actions based on changes in your list, such as sending email notifications when a task is assigned or a status is updated. This can save significant time on manual follow-ups.
- Integrate with Your Favourite Apps: Lists seamlessly integrates with other Microsoft 365 apps like SharePoint (where lists are often stored), Teams (for embedding lists in channels), and Power Automate (for more advanced automation).
Whether your team needs to track project tasks, manage event details, maintain an inventory, or simply organise shared information, Lists offers a flexible and powerful solution.
Why Should You Embrace Microsoft Lists?
Having seen teams struggle with scattered spreadsheets and email threads, I can attest to the value of a tool like Microsoft Lists:
- Centralised Information: Keep all your related data in one easily accessible place, eliminating the need to search through multiple documents or emails.
- Improved Collaboration: Real-time co-editing and sharing features make it easy for teams to work together on the same information simultaneously.
- Enhanced Organisation: Customisable columns, views, and formatting options allow you to structure and present your data in a way that makes sense for your team’s needs.
- Increased Efficiency: Automation rules help streamline repetitive tasks and ensure timely notifications, saving valuable time.
- Seamless Integration: Its deep integration with the Microsoft 365 suite ensures Lists works harmoniously with the other tools you already use.
Key Building Blocks of Microsoft Lists
To get started effectively with Microsoft Lists, it’s helpful to understand these fundamental components:
Lists: The fundamental building block – a collection of data organised into rows (items) and columns (fields). You can create different types of lists based on your needs.
Columns: These define the type of information you’re tracking in your list. Lists offers various column types, including text, numbers, dates, choices (dropdowns), people pickers, and more. Choosing the right column type is crucial for data integrity and functionality.
Items: Each row in a list represents a single record or entry containing data for all the defined columns.
Views: Different ways of displaying the information in your list. You can create multiple views with different filters, sorts, groupings, and column arrangements to focus on specific subsets of your data.
Rules: Automated workflows that trigger actions (like sending notifications or updating fields) based on specific conditions within your list.
A Beginner’s Path to Microsoft Lists Proficiency
Here’s a straightforward learning path to help you get comfortable and productive with Microsoft Lists:
- Understand the Basics: Familiarise yourself with how to access Microsoft Lists through its web app or within SharePoint and Teams. Understand its core purpose: organising and tracking information collaboratively.
- Create Your First List:
- Start from Scratch or a Template: Learn how to create a new list from a blank slate and explore the various pre-built templates for common scenarios like task tracking, issue logging, and event planning.
- Define Your Columns: Think about the information you need to track and create the appropriate columns with relevant data types.
- Add and Manage Items:
- Add New Items: Learn how to add new rows of data (items) to your list.
- Edit Items: Understand how to modify existing data within your list items.
- Bulk Editing: Explore options for making changes to multiple items at once.
- Customise Your Views:
- Create New Views: Learn how to create different views of your list, such as a view that only shows tasks assigned to you or a view that groups items by status.
- Filter and Sort Data: Understand how to filter your list to see only specific items and how to sort the data based on different columns.
- Group Data: Explore how to group items based on a particular column, like grouping tasks by their status.
- Explore Rules and Automation:
- Create Simple Rules: Experiment with creating basic rules, such as sending an email when a new item is added or when a status field changes.
- Integrate with Other Apps:
- Embed Lists in Teams: Learn how to add a List as a tab in a Microsoft Teams channel for easy access and collaboration within your team’s workspace.
- Connect with SharePoint: Understand that Lists are often stored within SharePoint sites and how to navigate between the two.
By following these steps and actively creating and working with lists for your team’s information tracking needs, you’ll quickly become proficient in leveraging its capabilities.
Your Journey to Organised Work Starts Now: Embrace Microsoft Lists!
Microsoft Lists offers a surprisingly powerful and flexible way to bring structure and clarity to your team’s information management. Its ease of use, collaborative features, and integration with the Microsoft 365 suite make it an invaluable tool for enhancing organisation and efficiency.
Don’t let the simplicity of its interface fool you – Lists can handle a wide range of data tracking needs. Start by creating a list for a simple task your team manages and explore its features from there.
Ready to unlock more organised workflows? Begin exploring Microsoft Lists today! Search for “Microsoft Lists tutorial for beginners,” “creating custom views in Microsoft Lists,” “automating tasks with Microsoft Lists rules,” and “integrating Microsoft Lists with Teams” to find more detailed guides and videos to support your learning journey. Embrace the power of Lists and experience a new level of clarity and efficiency in how your team manages information. You’ll soon find it’s a go-to tool for a wide variety of tracking needs.