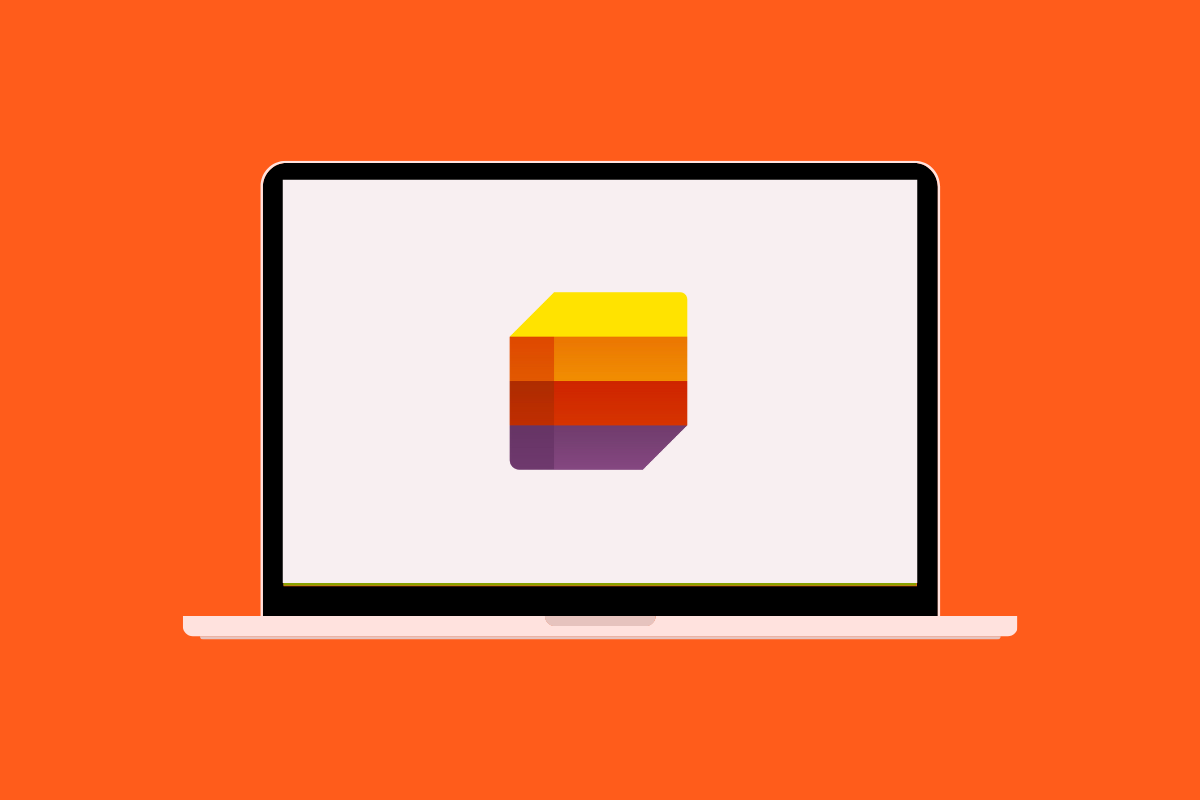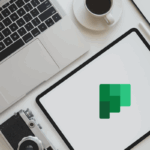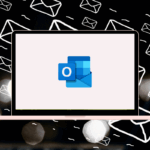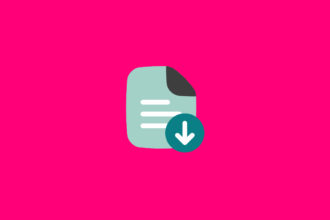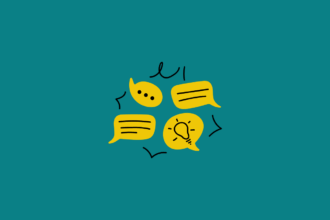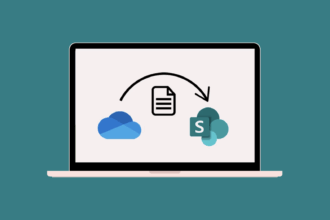Over my many years working with teams and data, I’ve consistently looked for tools that strike the right balance between flexibility and structure. Microsoft Lists has emerged as a fantastic solution in this space. It’s more than just a simple spreadsheet; it’s a dynamic way to organise information, track progress, and manage workflows. I’ve found it incredibly adaptable to various needs, from managing project tasks to tracking inventory.
What is Microsoft Lists?
At its core, Microsoft Lists is a Microsoft 365 app that helps you organise information in a table-like format, but with enhanced capabilities for collaboration, customisation, and integration. Think of it as a smart spreadsheet that’s deeply connected to the Microsoft 365 ecosystem. It allows you to:
- Create customisable lists: Start from scratch or use pre-built templates for common scenarios like project tracking, event planning, or content calendars. I’ve found the templates to be a great starting point for many projects.
- Organise data with columns: Define different types of columns (text, numbers, dates, choices, people, etc.) to structure your information effectively. This makes it easy to filter, sort, and group your data.
- Collaborate in real-time: Share your lists with colleagues and allow them to view, edit, and add items simultaneously. This has significantly improved how teams I’ve worked with manage shared information.
- Visualise data with different views: Switch between grid view, gallery view (for image-heavy lists), and calendar view (for date-based information) to see your data in the most useful way.
- Automate workflows with rules: Create simple “if-then” rules to automate actions based on changes in your list, such as sending notifications when a task status changes. This has saved me a lot of time on manual follow-ups.
- Integrate with other Microsoft 365 apps: Lists seamlessly integrates with apps like SharePoint, Teams, and Power Automate, enhancing its functionality and making it a central part of your workflow.
How Would I Use Microsoft Lists?
Getting started with Microsoft Lists is straightforward:
- Access Microsoft Lists: You can access Lists through its dedicated web app or directly within SharePoint and Teams.
- Create a new list: Choose to start from scratch, import from Excel, or select from a variety of ready-made templates that cater to different needs.
- Define your columns: Determine the types of information you need to track and create corresponding columns with appropriate data types.
- Add items to your list: Start populating your list with data. You can do this manually, import from a spreadsheet, or even integrate with other systems.
- Customise your views: Create different views to see your data in specific ways, such as filtering for overdue tasks or grouping items by status.
- Share your list: Grant permissions to colleagues to collaborate on the list. You can control whether they can only view or also edit the information.
- Explore automation rules: Set up rules to automate notifications or actions based on changes in your list. For example, you might set up a rule to notify the project manager when a task is marked as “Completed.”
Best Practices for Using Microsoft Lists
To get the most out of Microsoft Lists, consider these best practices I’ve found to be effective:
- Plan your list structure beforehand: Before creating your list, take some time to think about the information you need to track and how you want to organise it. This will save you time and effort in the long run.
- Choose the right column types: Selecting the appropriate column types ensures data consistency and allows you to leverage features like filtering and sorting effectively.
- Use views to focus on relevant information: Create personalised or team-specific views to highlight the data that’s most important at any given time.
- Leverage formatting options: Use conditional formatting to visually highlight important data or statuses within your list. This can make it easier to quickly identify key information.
- Keep your lists organised: For large lists, consider using folders or grouping to make navigation easier.
- Explore integration possibilities: Think about how Lists can connect with other Microsoft 365 apps to streamline your workflows. For example, you can connect a List to a Teams channel for easy access and collaboration.
Use Cases for Microsoft Lists
The versatility of Microsoft Lists makes it suitable for a wide range of applications:
- Project Task Management: Create a list to track project tasks, assign owners, set due dates, and monitor progress. The different views (grid, calendar) are particularly useful here. I’ve used this to manage everything from small team projects to larger cross-departmental initiatives.
- Event Planning: Organise event details such as attendees, schedules, tasks, and budgets in a List. The ability to add different column types (e.g., choice for RSVP status, date and time for sessions) makes it ideal for this.
- Content Calendar Management: Track blog posts, social media updates, and other content with details like publish dates, authors, and status. Using a calendar view provides a clear visual overview of your content schedule.
- Issue Tracking: Create a list to log and track bugs, support tickets, or other issues, assigning responsibility and monitoring resolution progress. Automation rules can be set up to notify relevant team members when an issue is updated.
- Inventory Management: For smaller-scale inventory tracking, Lists can be used to manage items, quantities, and status.
Unlock Organisation and Efficiency: Embrace Microsoft Lists Today!
Microsoft Lists offers a powerful yet user-friendly way to organise information and streamline workflows within the Microsoft 365 environment. Its flexibility, collaboration features, and integration capabilities make it a valuable tool for individuals and teams alike. Whether you need to manage projects, track events, or simply organise data more effectively, Microsoft Lists provides a robust solution that can be tailored to your specific needs.
Don’t underestimate the power of well-organised information! Search for “Microsoft Lists templates,” “how to use Microsoft Lists for project management,” “Microsoft Lists integration with Teams,” and “automate with Microsoft Lists rules” to discover a wealth of resources and start transforming the way you manage data today. Embrace the simplicity and power of Microsoft Lists and experience a new level of organisation and efficiency in your work.