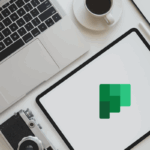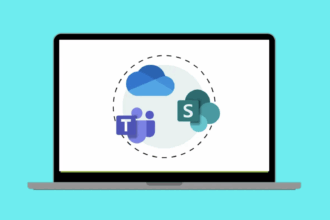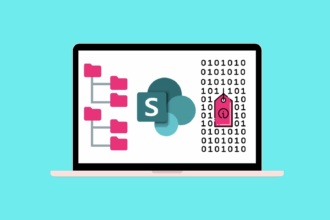Over my years working with Microsoft 365, one of the foundational elements that consistently brings order to chaos is a well-structured document library in SharePoint. I’ve seen countless teams transform their file management from scattered emails and shared drives to a centralised, organised system thanks to SharePoint document libraries. If you’re looking to improve collaboration and keep your important files accessible, you’re in the right place. Let me walk you through the simple steps to set up your own document library.
Why Create a SharePoint Document Library?
Before we dive into the “how-to”, let’s quickly touch on the “why”. In my experience, teams that embrace SharePoint document libraries benefit from:
- Centralised Storage: No more hunting through multiple locations for the latest version of a document. Everything lives in one easily accessible place.
- Version Control: Remember that time someone accidentally overwrote a crucial file? SharePoint’s version history saves the day, allowing you to revert to previous iterations. I’ve personally used this feature countless times to recover from accidental edits.
- Collaboration: Multiple people can work on the same document simultaneously (with co-authoring), streamlining workflows and reducing the need for endless email attachments.
- Security and Permissions: You have granular control over who can view, edit, or manage files, ensuring sensitive information remains protected.
- Integration with Microsoft 365: SharePoint seamlessly integrates with other apps like Teams, Planner, and Outlook, making it a central hub for your team’s work.
Step-by-Step: Creating Your Document Library
Setting up a document library in SharePoint is a straightforward process. Here’s how I typically guide new users:
1. Navigate to Your SharePoint Site:
- Open your web browser and go to your Microsoft 365 portal.
- Click on the “SharePoint” icon.
- Select the specific team site or communication site where you want to create the document library.
2. Access Site Contents:
- Once you’re on your site, look for the navigation menu on the left-hand side.
- Click on “Site contents”. This will take you to a page listing all the apps and content within your site.
3. Create a New Document Library:
- On the “Site contents” page, you’ll see a “+ New” button at the top. Click on it.
- From the dropdown menu, select “Document library”.
4. Name Your Library:
- A panel will appear on the right asking you to name your new document library. Choose a clear and descriptive name that reflects the purpose of the library (e.g., “Project Proposals”, “Marketing Materials”, “Team Documents”).
- You’ll also have an option to add a description, which can be helpful for other users to understand the library’s content.
5. Click “Create”:
- Once you’ve entered the name and (optionally) the description, click the “Create” button at the bottom of the panel.
Congratulations! Your new document library has been created. You’ll now see it listed on your “Site contents” page and often as a link in the left-hand navigation for easy access.
Next Steps: Customising Your Library
Creating the library is just the first step. To make it truly effective, consider these customisations:
- Adding Columns (Metadata): Think about the key information you want to track for your documents. For example, for “Project Proposals”, you might want columns for “Project Name”, “Client”, “Status”, and “Due Date”. Adding these columns (also known as metadata) makes it much easier to filter, sort, and search for documents later. I’ve seen teams drastically improve their organisation by thoughtfully implementing metadata.
- Creating Views: Different team members might need to see the information in different ways. SharePoint allows you to create custom views that filter, sort, and group documents based on specific criteria. For instance, a project manager might want a view showing proposals grouped by status.
- Setting Permissions: Ensure the right people have the right level of access to the library and its contents. You can set permissions for the entire library or even individual files and folders.
Integration is Key
Remember, the power of SharePoint truly shines when it’s integrated with other Microsoft 365 apps. For example:
- Teams: You can easily add your document library as a tab in a Teams channel, making it a central workspace for team discussions and file sharing. I often advise teams to link their project-specific document libraries directly into their project Teams channels.
- Planner: While Planner focuses on tasks, you can link documents from your SharePoint library to specific tasks, keeping all relevant information together.
- Outlook: When sharing files via email, you can share a link to the document in SharePoint instead of attaching it, ensuring everyone is always working on the latest version.
Final Thoughts
Setting up a document library in SharePoint might seem like a small step, but it’s a crucial one towards better organisation, collaboration, and overall productivity within your team. Over the years, I’ve witnessed firsthand the positive impact a well-managed document library can have. Take the time to set it up correctly, think about your team’s needs, and explore the various customisation options. You’ll be amazed at how much smoother your document management can become.