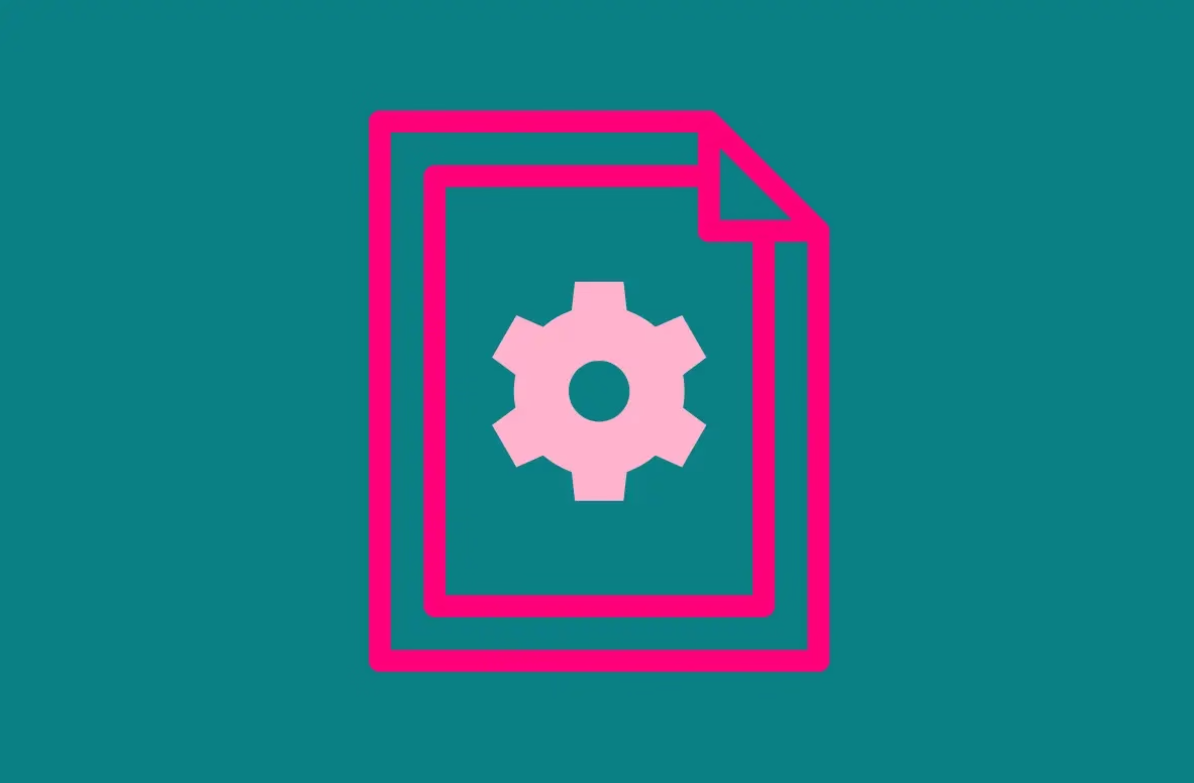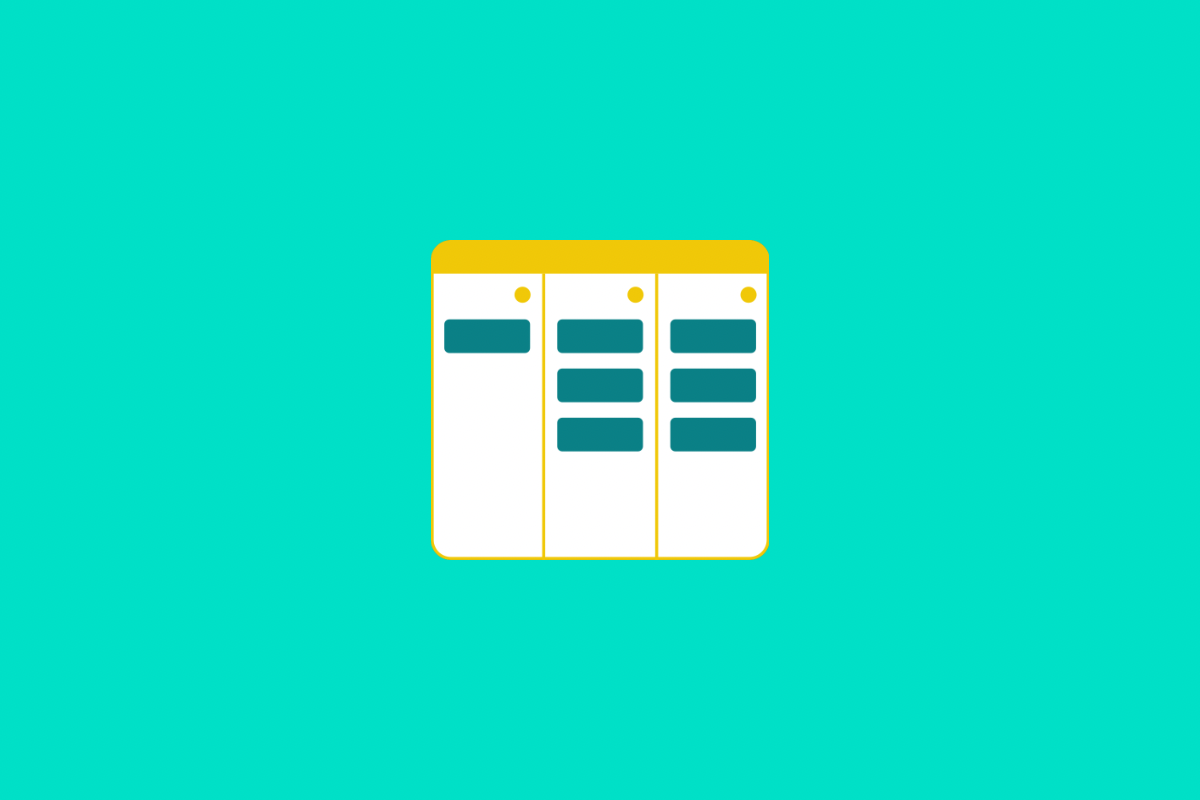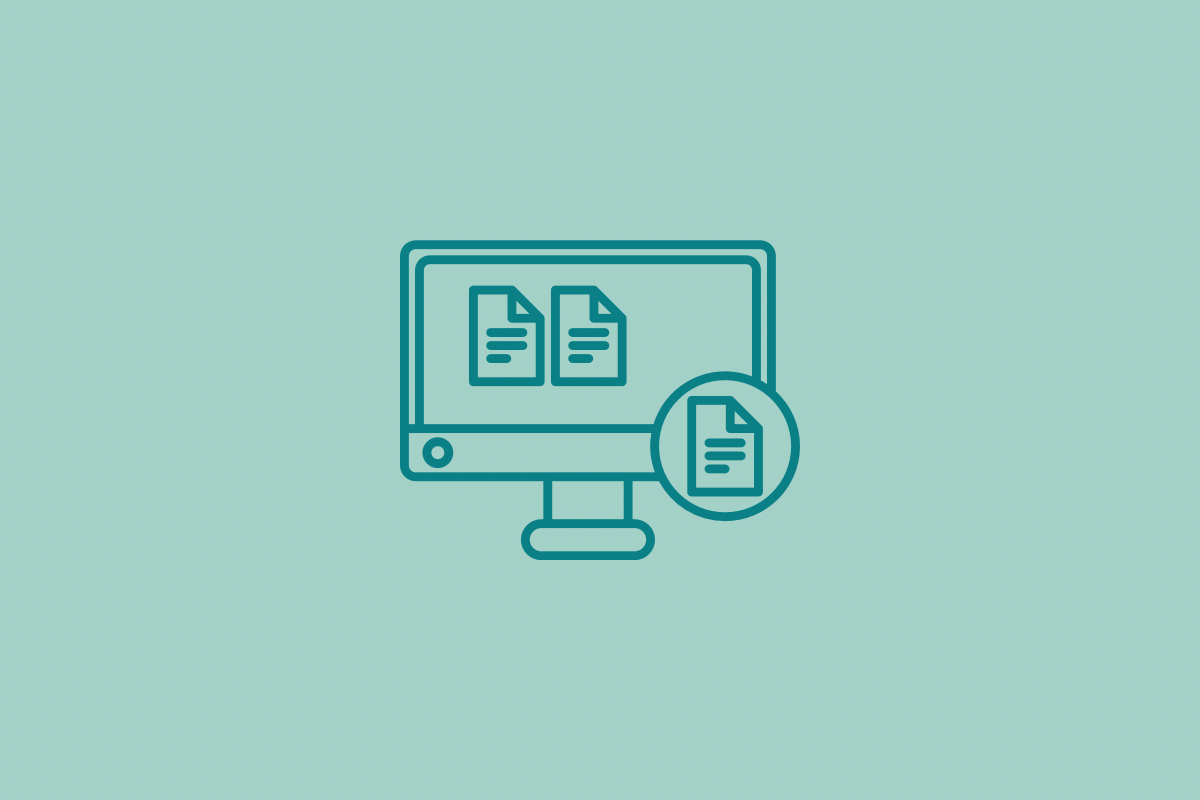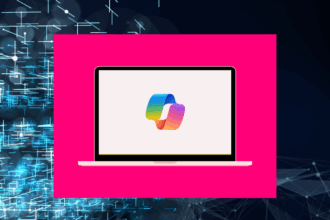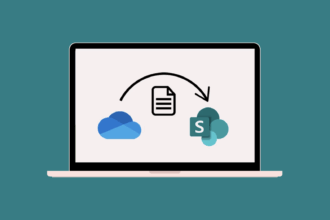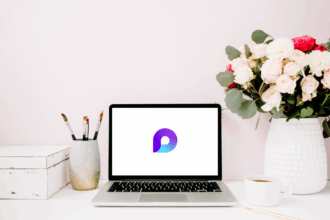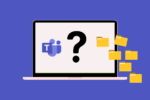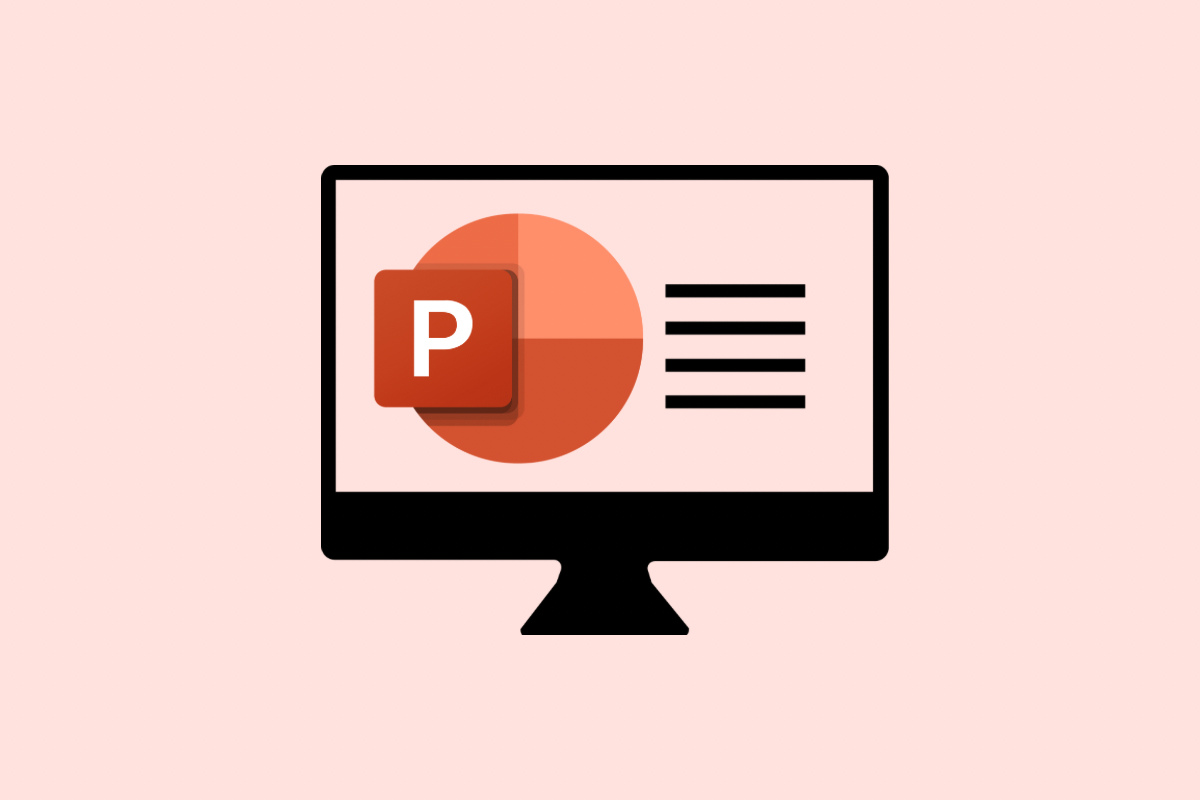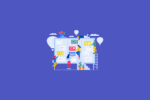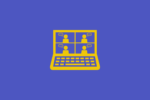Over my time spent navigating the Microsoft landscape, I’ve seen firsthand how quickly SharePoint libraries can become a tangled mess of documents if not managed properly. Two features that consistently stand out as powerful allies in this battle for organisation are content types and document sets. Often underutilised, these tools can bring much-needed structure and consistency to how you manage everything from individual files to entire projects. If you’ve ever felt overwhelmed by inconsistent metadata or struggled to keep related documents together, then stick around – this is for you.
Content Types: Bringing Consistency to Your SharePoint Content
Think of a content type as a blueprint for your SharePoint items, whether they are documents, list entries, or something else entirely. It’s a way to predefine the essential characteristics of a particular type of content, ensuring that everyone is on the same page when it comes to information capture and categorisation.
I remember working with a marketing team that had a document library overflowing with various marketing materials. The problem? Inconsistent tagging. Some brochures had keywords, others didn’t. Some case studies included the client name, others missed it. Filtering and finding specific documents was a nightmare. This is where content types shine.
A content type allows you to bundle together:
- Metadata (Columns): The key pieces of information you want to track, like project names, dates, or approval statuses.
- Templates: Pre-formatted documents (like a standard meeting agenda or a project proposal template) that users can leverage.
- Workflows: Automated processes that can be triggered when a content type is used, such as an approval workflow for new policies.
- Settings: Other configurations that apply to this type of content.
Let’s consider a common scenario: managing contracts. Instead of relying on users to remember to include the contract date, client name, and expiry date every time they upload a new contract, you can create a “Contract” content type. This content type would require these fields to be filled out, ensuring consistency across all your contracts.
Another example I’ve used frequently is for meeting minutes. A dedicated “Meeting Minutes” content type can include predefined fields like “Meeting Date,” “Attendees,” “Action Items,” and even a template for the minutes document itself. This makes it incredibly easy to track and manage meeting outcomes consistently.
Why use with content types?
- Consistency is King: They enforce a uniform structure, making it easier to search, sort, and filter your content. No more hunting through documents with missing key information.
- Streamlined Workflows: By associating workflows with content types, you can automate business processes directly related to specific types of content.
- Better Metadata Management: Content types ensure that crucial metadata is captured consistently, leading to more accurate and insightful data.
Getting Started: Creating a Simple Content Type
Let’s walk through the steps to create a “Project Document” content type:
- Head to the Content Type Gallery: Navigate to your SharePoint site, click the Settings gear, go to Site Information, and then View all site settings. Under Web Designer Galleries, you’ll find Site Content Types. Click Create.
- Define the Basics: Give your content type a clear Name (e.g., “Project Document”). Choose a Parent Content Type. For documents, “Document” is usually the right choice. Assign it to a Group (you can create a new one like “Project Management” to keep things tidy). Click OK.
- Add Your Metadata (Site Columns): Select your newly created “Project Document” content type. Click Add a new site column to define the fields you need:
- Project Name (Single line of text)
- Client Name (Single line of text)
- Project Manager (Person or Group)
- Document Type (Choice field with options like “Proposal,” “Contract,” “Report,” “Invoice”)
- Version Number (Number) Make sure to save your changes.
- Apply the Content Type to a Library: Go to the document library where you want to use this. Click Library Settings, then Advanced Settings. Set Allow management of content types? to Yes. Under Content Types, click Add from existing site content types and select “Project Document.” Click OK.
- Putting it to Work: Now, when you click New in your document library, you should see “Project Document” as an option. When users upload files using this content type, they’ll be prompted to fill in the project-specific details you defined.
Document Sets: Keeping Related Documents Together
While content types help manage the information within files, document sets are fantastic for managing groups of related files as a single entity. Think of a document set as a special kind of folder on steroids. It not only holds multiple documents but also allows you to apply shared metadata, templates, and even workflows to the entire set.
I’ve found document sets invaluable for managing things like project files. Instead of having a jumble of project plans, budgets, and reports scattered across a library, a “Project” document set can bring them all together under a single umbrella. You can then apply shared metadata like the “Project Name,” “Project Manager,” and “Project Status” to the entire set, making it easy to find and manage all related documents at once.
Consider a legal team managing case files. Each case might involve numerous documents: briefs, evidence, correspondence, etc. A “Case File” document set allows them to group all these documents together and apply shared metadata like “Case Name,” “Client,” and “Lead Lawyer” to the entire collection.
The Benefits of Using Document Sets
- Centralised Organisation: Keep all documents related to a specific project, case, or topic in one logical place.
- Consistent Metadata: Apply metadata at the document set level, ensuring consistency across all contained documents.
- Enhanced Collaboration: Team members can easily access and work on all related documents within a structured environment.
- Custom Views: Create views within the document set that focus on the most relevant information.
- Workflow Automation: Trigger workflows that apply to the entire set of documents, such as a review process for all documents within a project.
Creating and Using Document Sets
Here’s how to get started with document sets in SharePoint:
- Enable Document Sets: First, you need to ensure the document sets feature is active at the site collection level. Go to Site Settings > Site Collection Features and activate the Document Sets feature if it’s not already enabled.
- Create a Document Set Content Type: Just like with individual documents, you need to create a content type for your document sets. Go to Site Settings > Site Content Types, click Create, and this time, choose Document Set as the parent content type. Give it a Name (e.g., “Project Files”) and save.
- Configure Metadata: Edit your new document set content type. Here, you can add site columns or create custom columns that will apply to the entire document set (e.g., “Project Start Date,” “Budget,” “Key Stakeholders”).
- Add Default Templates (Optional): Within your document set content type settings, you can even upload templates for documents that should be automatically included whenever a new document set of this type is created (e.g., a project charter template or a standard meeting agenda).
- Assign to a Library: Navigate to the document library where you want to use document sets. Go to Library Settings > Advanced Settings and ensure Allow management of content types? is set to Yes. Then, under Content Types, click Add from existing site content types and select your document set content type (e.g., “Project Files”).
- Create a New Document Set: In your library, click New, and you should now see your document set content type as an option (e.g., “Project Files”). When you create a new one, you’ll be prompted to enter the metadata you defined (like the project name and start date). You can then upload or create documents within this set. The shared metadata will be associated with the document set, making it easy to find and manage all the related files.
Bringing It All Together: The Power of Combination
The real magic happens when you use content types within document sets. For example, within our “Project Files” document set, you might enforce the use of the “Project Document” content type for all uploaded files. This ensures that every document within the project set has the consistent metadata we defined earlier (Project Name, Client Name, etc.), while the document set itself keeps all these related files neatly organised.
In Conclusion
Content types and document sets are two sides of the same coin when it comes to effective SharePoint organisation. Content types bring structure and consistency to individual items, while document sets provide a powerful way to manage groups of related items. By understanding and implementing these features, you can transform your SharePoint environment from a chaotic file repository into a well-organised and efficient hub for collaboration and information management. Trust me, taking the time to set these up properly will save you and your team countless hours down the track. Start experimenting today – you’ll wonder how you ever managed without them!