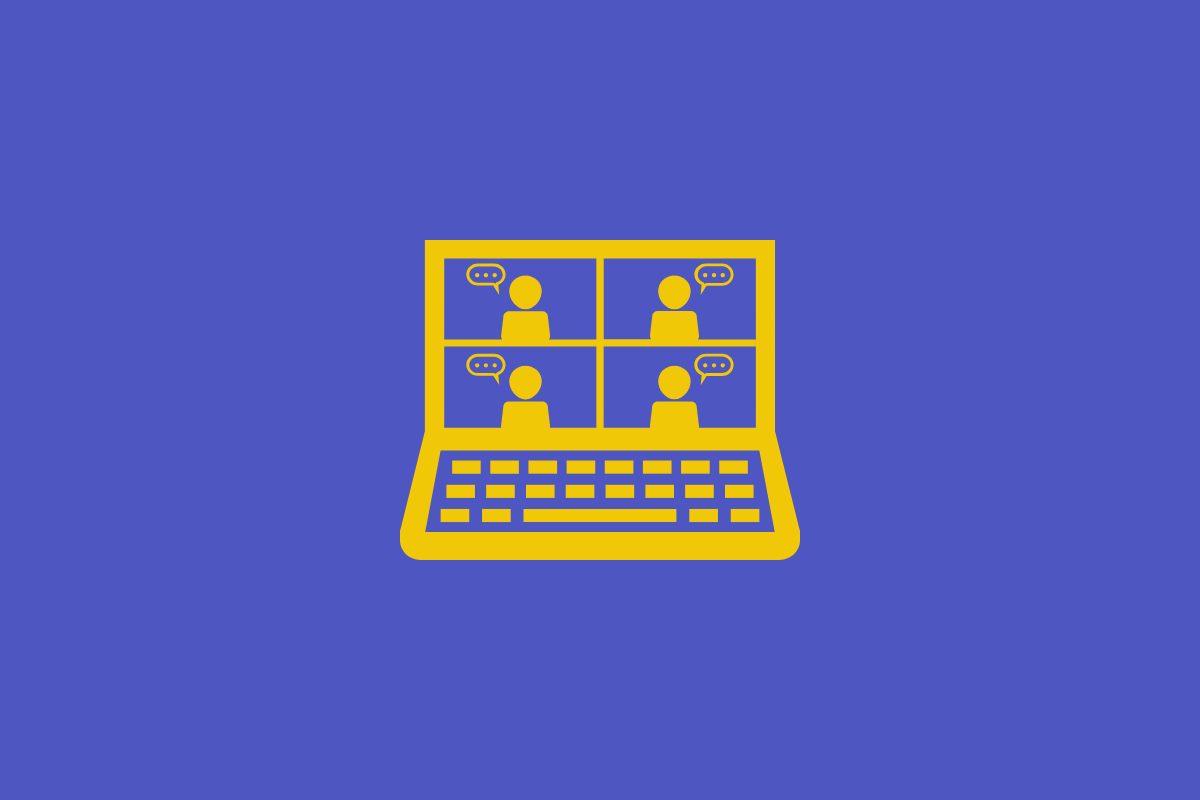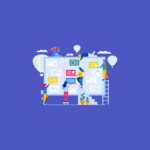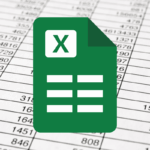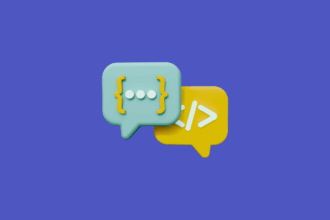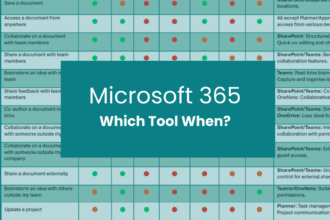Over the years, I’ve sat through my fair share of meetings – some incredibly productive, others… well, let’s just say they could have been an email. With the rise of virtual meetings in Microsoft Teams, new opportunities for both efficiency and, unfortunately, distraction have emerged. I remember one particularly crucial project meeting where the discussion points were flying thick and fast, only for us to realise afterwards that no one had hit the record button! Valuable decisions and action items were lost in the digital ether.
To help you and your team make the most of your virtual gatherings, here are five common pitfalls to avoid in Teams meetings, along with practical tips on what to do instead.
The Silent Attendee (and the Multitasking Master)
The Don’t: Joining a meeting and staying silent the entire time, or worse, being visibly distracted and multitasking. It can be tempting to catch up on emails or scroll through your phone, but it shows a lack of engagement and can hinder the flow of discussion.
The Do:
- Actively Participate: Come prepared to contribute your thoughts and insights. If you have something relevant to say, don’t hesitate to speak up. Even a simple “I agree” or a clarifying question can add value.
- Use the Chat Respectfully: If you need to share a quick thought or a link that doesn’t require interrupting the speaker, use the Teams meeting chat. However, avoid having separate side conversations that distract from the main discussion.
- Turn Off Notifications: Before joining an important meeting, close unnecessary applications and turn off desktop notifications to minimise distractions and allow you to focus fully on the conversation.
Forgetting to Hit Record (or Share Your Screen)
The Don’t: Having a crucial discussion or presentation and then realising afterwards that you forgot to record it for those who couldn’t attend or for future reference. Similarly, fumbling with screen sharing or forgetting to share the correct window can waste valuable meeting time.
The Do:
- Designate a Recorder: At the start of the meeting, assign someone the responsibility of hitting the record button. Make it a standard part of your meeting kickoff. You’ll find the recording options in the meeting controls (… more actions).
- Practice Screen Sharing: Before your meeting, especially if you’re presenting, practice sharing your screen to ensure you know how to share the correct application or your entire desktop smoothly. The screen sharing icon is usually located in the meeting controls.
- Confirm What You’re Sharing: When you start sharing, take a moment to confirm with attendees that they can see the correct screen.
The “My Mic Isn’t Working” Moment
The Don’t: Joining a meeting with audio issues that disrupt the start or require significant time to troubleshoot.
The Do:
- Test Your Audio and Video Beforehand: Teams allows you to test your microphone and camera in the device settings before joining a meeting. Make it a habit to do this, especially if you’re using a new device or haven’t been in a meeting recently.
- Have a Backup Plan: If your microphone isn’t working, be prepared to use the phone audio option (if available) or quickly troubleshoot. Knowing how to switch audio sources during a meeting can save time and frustration.
- Mute When Not Speaking: To minimise background noise, get into the habit of muting your microphone when you’re not actively speaking. You can quickly unmute when you need to contribute.
Ignoring Meeting Notes and Action Items
The Don’t: Having a productive discussion with clear action items but failing to document them effectively, leading to confusion about responsibilities and deadlines. I’ve been in meetings where brilliant ideas were discussed but then simply vanished because no one captured them.
The Do:
- Utilise Teams Meeting Notes: Teams has a built-in “Notes” feature (found under the “…” more actions). This provides a collaborative space to take notes, record key decisions, and assign action items with due dates. Everyone in the meeting can contribute and access these notes afterwards.
- Utilise Loop within Teams to capture items: Loop is a great tool to capture action items and make notes during a meeting. You can also share the Loop component with your colleagues after the meeting to collaborate and capture extra details or assign tasks.
- Summarise and Share: At the end of the meeting, take a few minutes to summarise the key takeaways and action items. Ensure the meeting notes are saved and shared with all attendees.
- Follow Up on Action Items: If you’re assigned an action item, make sure you follow through and provide updates in subsequent meetings or via chat.
Treating Every Meeting Like a Monologue
The Don’t: Dominating the conversation, not allowing others to contribute, or going off on tangents that derail the agenda. Meetings should be a collaborative space for discussion and decision-making.
The Do:
- Be Mindful of Airtime: Be aware of how much you’re speaking and make a conscious effort to give others a chance to share their perspectives.
- Use the “Raise Hand” Feature: For larger meetings, encourage the use of the “Raise Hand” feature to manage the flow of speakers and avoid people talking over each other.
- Stick to the Agenda: Have a clear agenda and try to keep the discussion focused on the topics at hand. If a tangent arises that needs more in-depth discussion, suggest scheduling a separate follow-up.
By consciously avoiding these common pitfalls and embracing more effective meeting habits and the tools Teams provides, you can transform your virtual meetings from time-wasters into productive and collaborative sessions. Let’s make those digital gatherings count!